Summary: Is your WD My Passport external drive not displaying on your Mac? Here's how to format a drive to use on a Mac or repair a corrupted external hard drive. Furthermore, you can discover how to access the contents of a wd passport not showing up Mac.
Introduction
"I keep crucial personal files on a WD My Passport Ultra 1TB portable disk. All of a sudden, the WD Passport ultra does not appear on my PC. How do I fix this issue of WD Passport Ultra not appearing on my computer?"
Well, if it's the case, then you are not alone, Although You cannot access or use your WD My Passport Ultra hard drive or external hard drive if it does not appear on your computer. But don't be concerned. If you follow this guide, you will be able to identify and resolve the issue of WD Passport not showing up Mac.
Here is a step-by-step guide to re-detecting your WD Passport external hard disk.
Part 1. Reasons why My WD Passport Not Showing Up?
We talked to a lot of experienced users and IT professionals, and we came up with the following factors. Check out why your WD Passport Ultra external drive isn't showing up:
- A malfunctioning USB port or cable, or a faulty USB hub on the PC.
- WD is not assigned a drive letter.
- Unreadable WD disk due to the corrupted file system or faulty sectors.
- The WD drive driver is no longer available.
- The drivers for Universal Serial Bus controllers are out of date.
So, how can you resolve these issues and get your WD Passport Ultra external hard disk to appear on your PC again? Follow some of the basic checks below to resolve this issue as soon as possible.
Part 2. Top 4 checks for fixing WD My Passport not showing up on Mac
WD Passport not showing up is usually caused by a faulty USB port or Mac computer, a broken USB cable, and some hardware issues. Before proceeding with solutions, it is critical to do the following fundamental checks.
- Remove the WD My Passport from the USB port safely and rejoin it. Try plugging in quickly or slowly, which sometimes works for no apparent reason.
- Connecting additional hard drives to this USB port or cable to see whether it makes a difference will help you determine whether the USB cable or USB port is faulty.
- Reboot your Mac to check if your WD My Passport drive is shown in Disk Utility/Finder or not.
- Connect the WD My Passport to some other Mac or Windows PC to determine if the incompatible file system of the device is causing the WD My Passport to be undetectable.
Part 3. Solutions to fix WD My Passport External Hard Drive Not Showing Up Error
If the WD My Passport for Mac does not work or does not appear on Mac after doing the basic checks, try the options below to make it appear on Mac.
Solution 1. Check Finder Preferences
If your WD My Passport disk does not appear in the Finder or on the desktop, the setup of the Finder Preferences is likely preventing your WD My Passport drive from appearing. In other words, you prevented the attached hard disks from appearing in the Finder or on the desktop.
Follow the steps below to configure Finder Preferences and make the WD My Passport for Mac appear in Finder or on the desktop.
Step 1: First navigate to "Finder," then "Preferences," and then tap on the "General" tab.
Step 2: Now check on the "External Disks" option to enable you to view your WD Passport on the Mac.
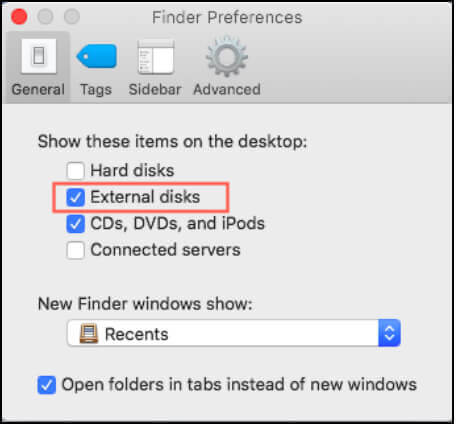
Step 3: Finally, navigate to the sidebar tab, and hit on "External disks" under the location to view your WD Passport for Mac in Finder.
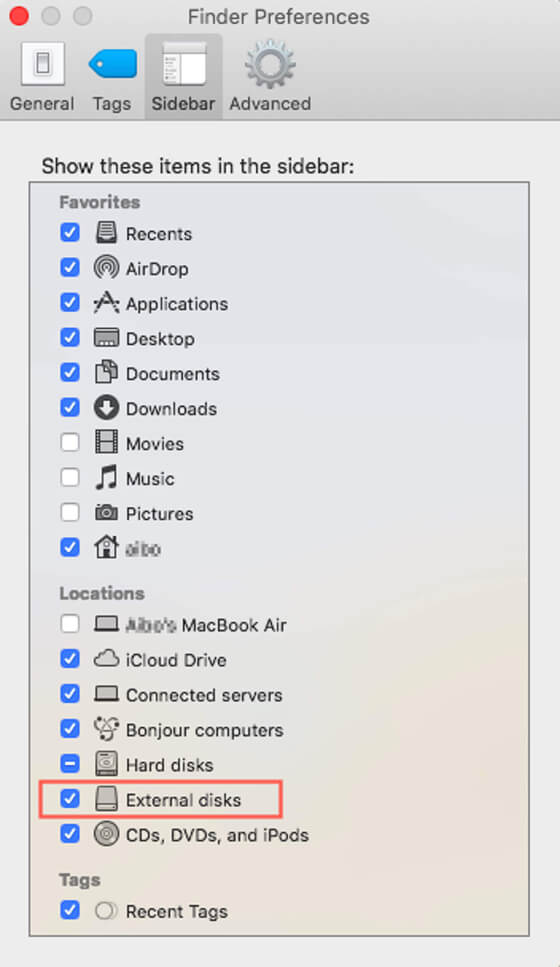
Solution 2. Using Disk Utility
If the WD Passport hard drive does not appear in Finder after attempting the previous techniques, you can check to see if it appears in Disk Utility.
Here, we'll show you fix it:
A. Mount WD Passport for Mac in Disk Utility manually
Even though Mac has recognized the hard drive, hard drives cannot permanently be mounted automatically in Disk Utility. As a result, the WD My Passport for Mac drive may fail to mount in Disk Utility.
You can manually mount the hard drive in this case.
Step 1: First, navigate to "Finder," then open "Applications" and search for "Disk Utility."
Step 2: Now tap on “Show All Devices” in the view option.
Step 3: Finally, choose your WD My Passport for Mac drive from the left sidebar and press the Mount button at the top of the Disk Utility window.
B. Fix WD Passport for Mac drive with First Aid
If you can't manually mount the WD My Passport for Mac, various file system problems on this drive should occur. But don't worry. A native disk repair tool called First Aid is available to help with analyzing and repairing basic hard disc mistakes with file systems and catalogs, extending and mapping volumes.
To do, follow the steps outlined below:
Step 1: First, go to "Disk Utility" and then tap on the "WD" hard drive.
Step 2: Now tap on “First Aid” on the top of the disk utility and then hit "Run".
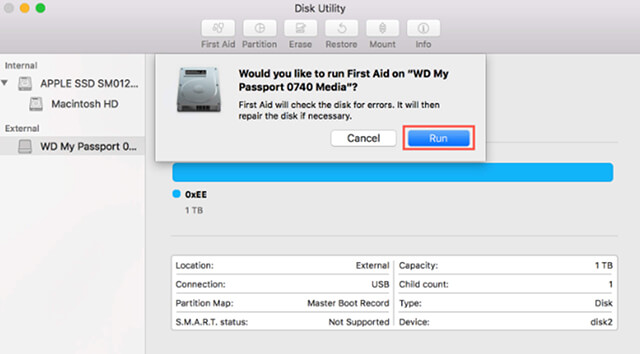
After running First Aid, try mounting the WD Passport hard disk again to see if it can again be mounted and accessed.
Solution 3. Install the Latest WD Utilities
Typically, if you have received a notification similar to the one below and are unable to open or unlock your WD drive (My Passport):
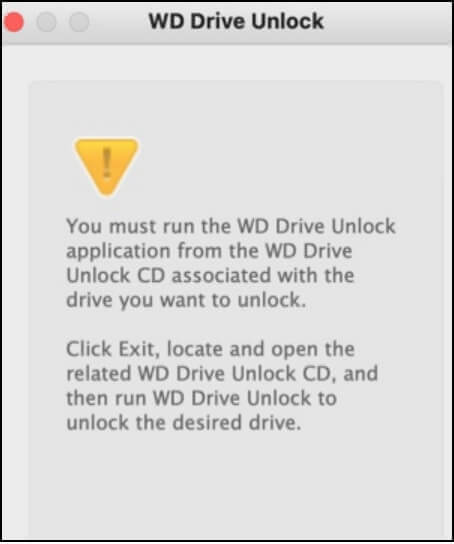
It has been widely reported that Western Digital hard drives are no longer working following the macOS Big Sur upgrade or when connected to an Apple Silicon M1 MacBook Air. If you used WD Utilities or generated a secure password to prevent others from accessing the files on the drive, you must type the password each time you unlock the drive.
Furthermore, even if you have uninstalled the WD My Passport software from your Mac, you must unlock the WD disc with your password. Simply download, update, and install the latest WD Discovery Utilities for macOS 11, Big Sur, to resolve the issue of Western Digital My Passport hard drives not working or unlocking (despite knowing the correct password) following the macOS Big Sur update.
If installing the most recent WD was unable to cure the faults in the WD My Passport, it signifies that the WD drive's file system has been damaged. To fix a WD My Passport for Mac drive that isn't showing up on your Mac, you usually need to reformat it.
The question is if reformatting will assign a new file system while simultaneously erasing all data on this device. As a result, we will first recover data from this disk with TogetherShare Data Recovery for Mac before moving on to how to format it.
Part 3. Recover lost data from not showing disk
If there is vital data on the not-showing disk, you may want to recover it before fixing the hard drive. You can try one of the top Mac data recovery applications on the market. This section will share one of the software with you and walk you through the recovery process step by step.
TogetherShare Data Recovery for Mac is the app we recommend for you. You can recover lost data from a non-showing WD My Passport external hard drive or any other form of device, such as a USB key, SSD, memory card, internal hard disc, and so on, using this simple software.
Here's a fast and easy tutorial for the software. With only a few simple steps, you can quickly recover lost data from a damaged disk.
Step 1: First, Download and install the TogetherShare Data Recovery for Mac.
Step 2: Now connect the "Disk" to the Mac, and then run the software and select "WD MY Passport External Hard Drive" in the device list. In the end, tap on the "Scan" button to continue.
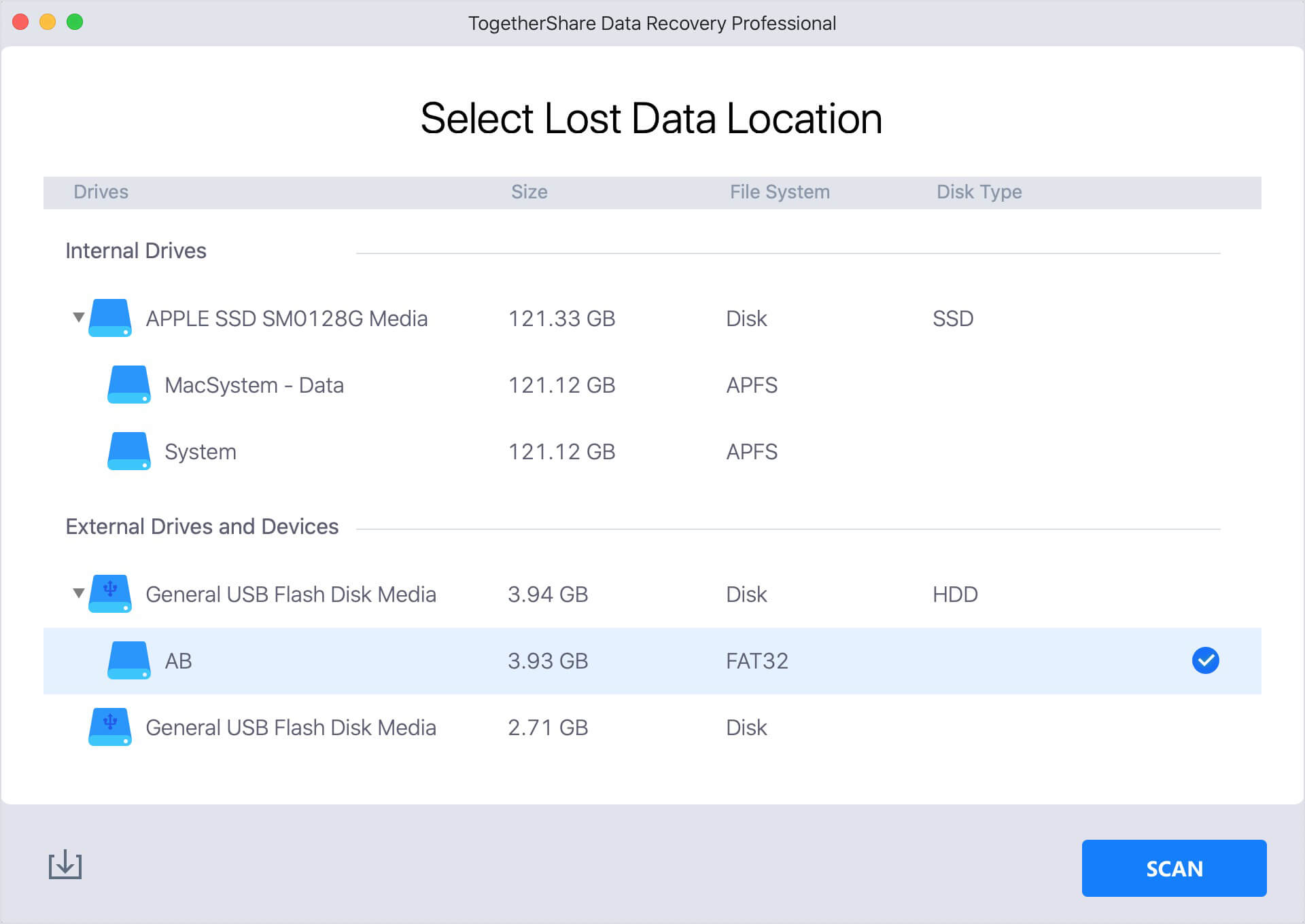
Step 3: The software will automatically scan the disk. The software can successfully check and find deleted data using various data recovery methods and technology.
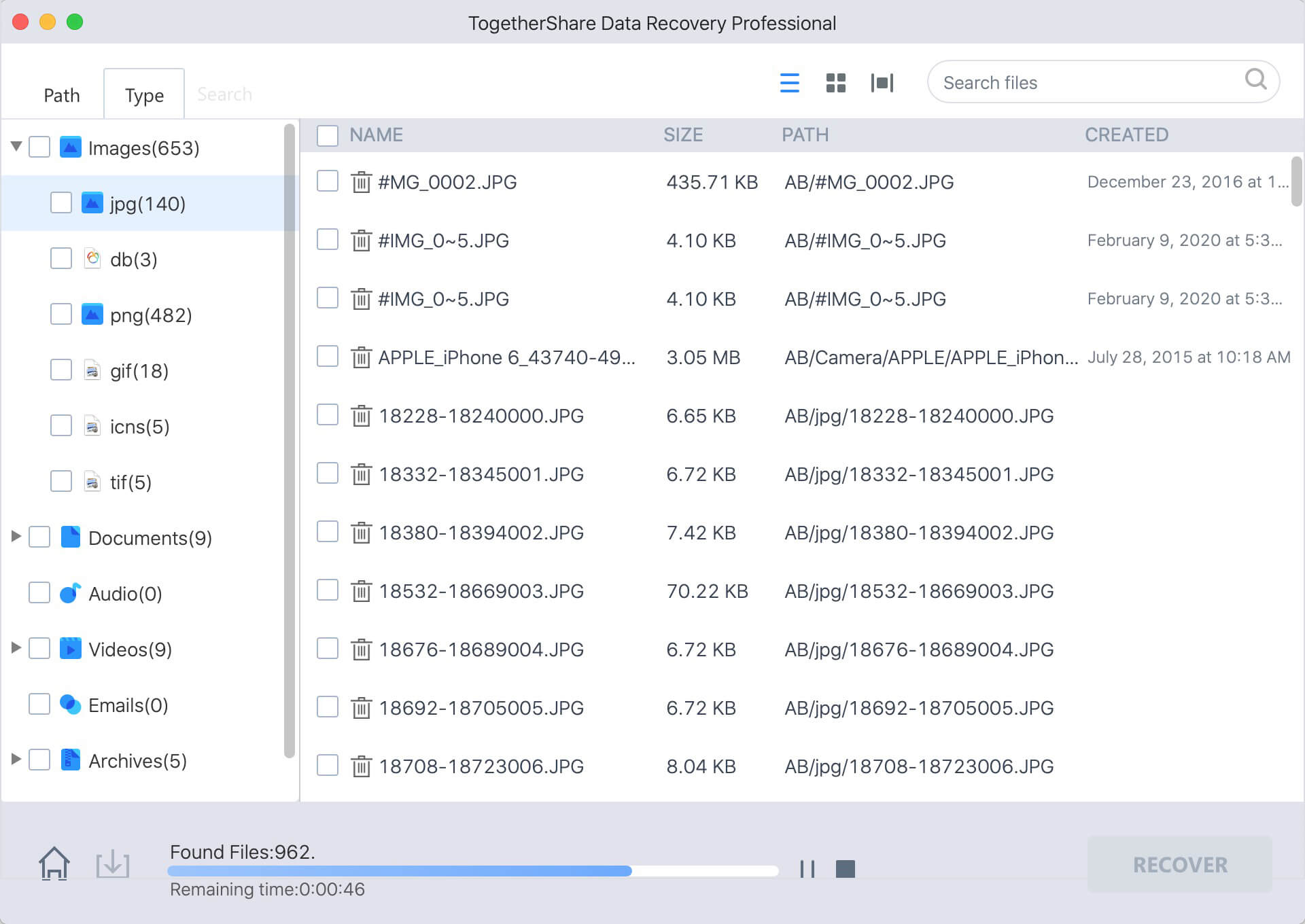
Step 4: Finally, you can select all the files you want once the scanning is done. Just select the files and click on the "Recover" button.
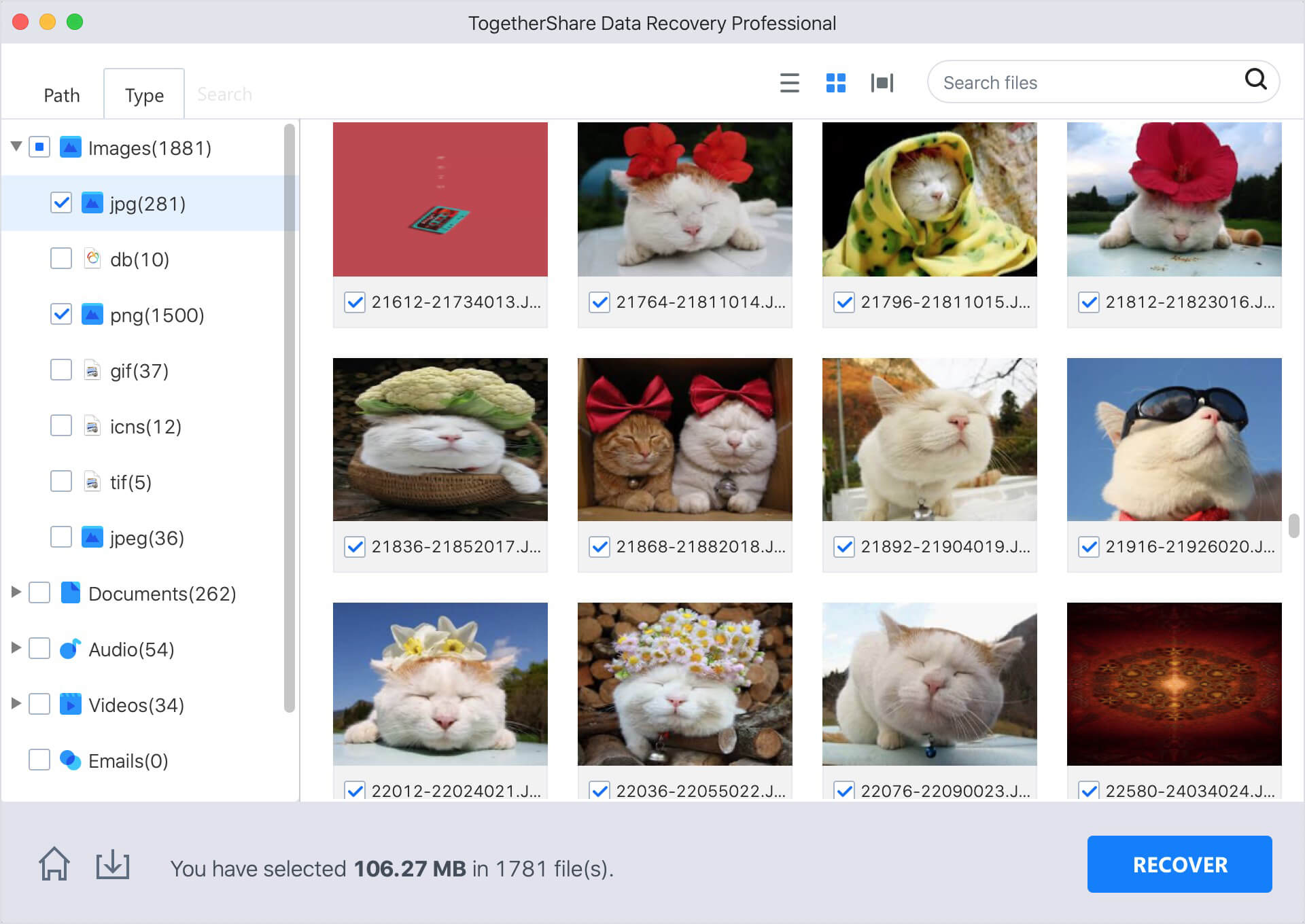
Note: Furthermore, if you want to recover lost data in other situations, such as accidentally deleted files, incorrectly reformatted hard drives, deleted/lost partitions, and so on, you can use this software to do so. It can recover deleted images, videos, documents, and other things from any digital storage device.
Once done backing your data without hesitation, you can proceed to erase your WD My Passport for Mac hard drive. To do so:
Step 1: First, navigate to "Disk Utility," and then click on "WD My Passport" for Mac.
Step 2: Now, next tap on the "Erase" button present on the top of the Disk Utility tool.
Step 3: Finally, fill in all the information; once done, click on "Erase," and you are done!
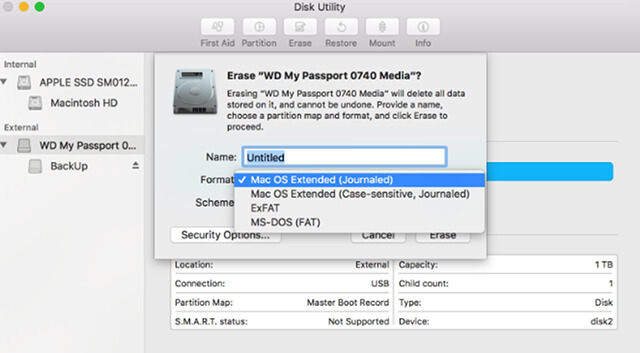
Final thoughts
Actually, My Passport for Mac hard drives are similar to other external hard drives in that they may not appear after being connected to a Mac. This article provides a comprehensive guide to resolving the WD drive not showing up in various situations. It's worth repeating that if this problem occurs, you must first recover files from your WD Passport hard drive with TogetherShare Data Recovery for Mac, or you may suffer permanent data loss.
TogetherShare Data Recovery for Mac
Powerful & easy-to-use data recovery software
