
Some of Apple's most recent Mac machines feature the company's new M1 CPU (M1/M1 Pro/M1 Max/M1 Ultra). In combination with the new Mac OS system, the M1 processor accelerates and secures the system, making it faster and more secure.
You may still lose data on a Mac with the M1 chip since it is not completely resistant to data loss. Recovering lost data from a Mac with an M1 chip is challenging because of the M1 chip's security measures.
M1 chip Mac information cannot be successfully retrieved by most file recovery programs, which is similar to other frequent data restoration scenarios in most cases. In this post, we'll teach you how to restore lost data from a new Mac computer - Mac Studio - using practical approaches.
When you discover that your data on Mac Studio has been lost, we recommend that you attempt the two methods:
- The deleted files may still be in the trash, so check to see whether they are still there.
- Check your backup (such as a Time Machine backup) to see if you can recover any lost data.
If the other two techniques fail, you might utilize the Mac Studio data recovery program. Using Mac Studio data recovery software, you can quickly and thoroughly restore lost, formatted, or deleted data.
How to Recover Deleted Files from Mac Studio Using Software?
For Mac Studio, TogetherShare Data Recovery for Mac can effectively recover lost files as a professional and reliable data recovery program that supports the M1/M1 Max/M1 Pro/Ultra chip. Images, videos, music, documents, archives, and more may all be recovered on a Mac with this tool.
Apart from that, the application is quite user-friendly. It is possible to recover erased data on a Mac Studio in a matter of minutes with the help of this app. Please follow the instructions listed below in the correct sequence.
Download And Install The Mac Studio Data Recovery Program
Start by downloading the recovery program to your Mac Studio and installing it on your computer. After that, you may launch it directly from the Launchpad.
TogetherShare Data Recovery for Mac
Powerful & easy-to-use data recovery software
Choosing The Mac Studio Drive Disk
Double-check that you've picked the proper disk from the software's list of available devices if you've lost data from your Mac Studio's hard drive.
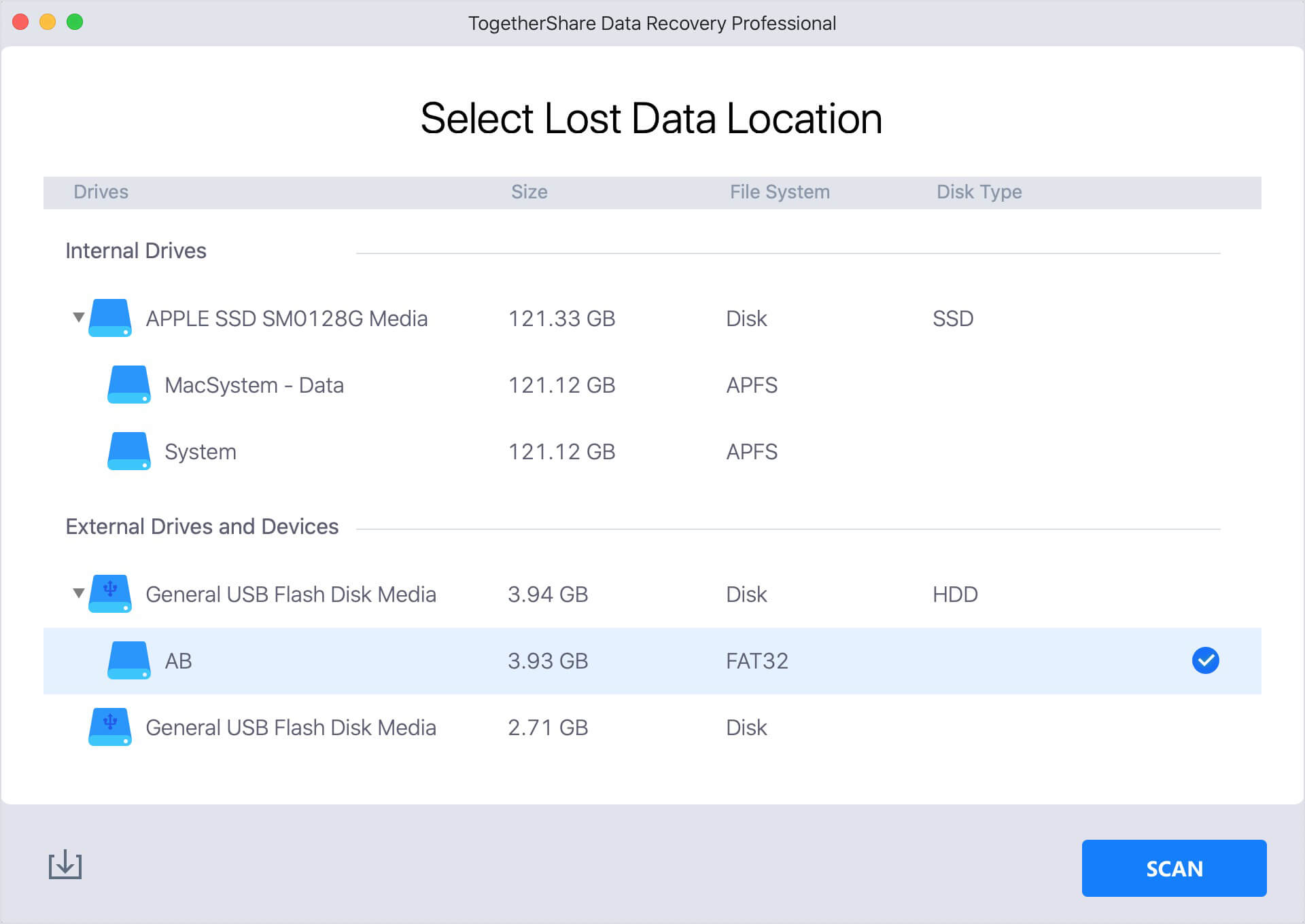
Run A Disk Scan on The Mac Studio's Hard Drive
After clicking the "Scan" button, the program will automatically scan the disk for viruses and other malware. It has the capability of scanning and searching the hard drive for any lost data.
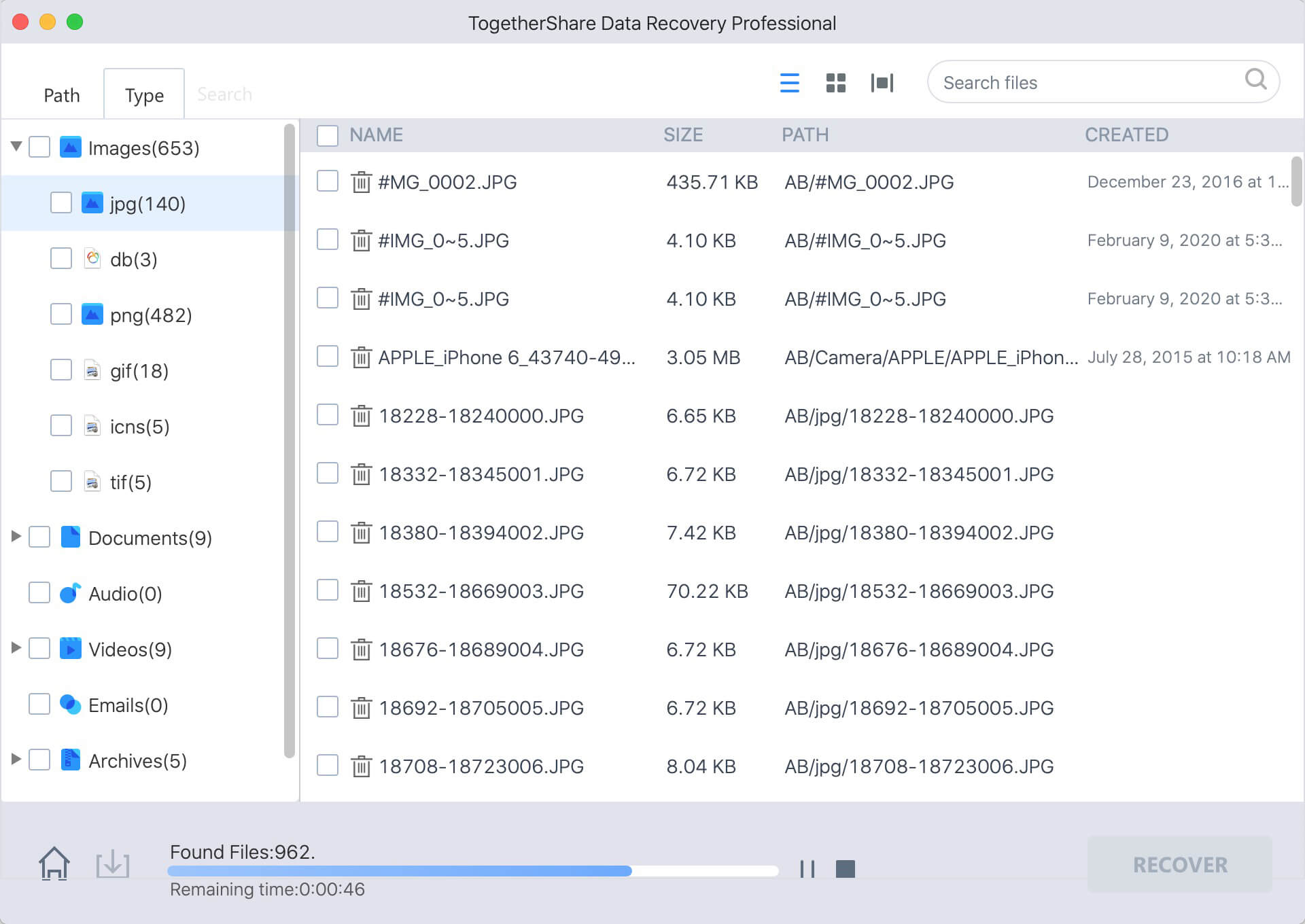
Data Preview And Recovery Are Performed
Following a scan, you may browse through the results and search for the files you want. Make a list of the files you wish to save and then copy them to a new location on your computer.
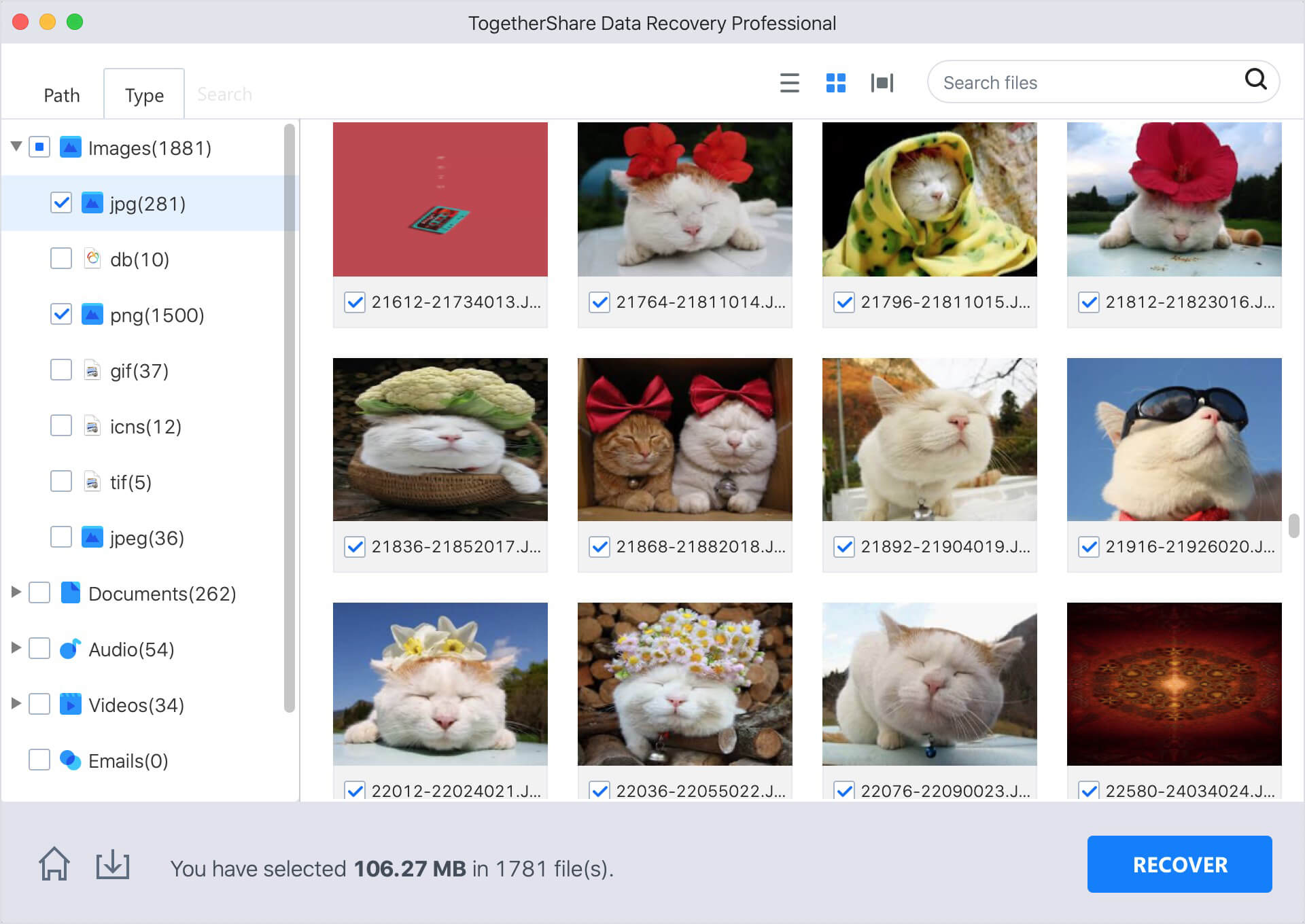
Using A Time Machine Backup to Restore Files
In the case of data loss, there is still another alternative for retrieving lost information. Recovery of lost data from your Time Machine backup for your Mac Studio will be straightforward if you have previously completed this task for your Mac Studio.
Consequently, we suggest that you set up Time Machine backups for your Mac Studio, along with any other Macs you may have. When you create a Time Machine backup, you may restore individual files as well as the whole system, which includes personal data.
In order to retrieve individual files from a Time Machine backup, we can guide you through the procedure.
- Connect your Mac Studio's Time Machine drive.
- Launch the Time Machine application. It will give a list of all of the backups that are currently available.
- If you have any version of the Time Machine backups, please browse and preview the contents.
- Then, when you've located and selected the files you want to restore, click "Restore."
Please keep in mind that it will recover the files to their initial place (s) by default. You may also select the files, right-click them, and choose "Restore to" from the drop-down menu if you want to save them in a new location. Alternatively, you may select the files and then click "Copy" to copy and paste them into a new location.
Conclusion
To protect data and prevent data loss on Mac Studio, you strongly suggest that you back up your data using Time Machine or any other backup software or method available. In the event of a data catastrophe or data loss in the future, you will be able to recover your lost data using backups.
Please stop using your Mac Studio immediately if you haven't created any backups of your data and have lost data as a result. To recover your data, you should use the most trustworthy and professional data recovery tool available - TogetherShare Data Recovery for Mac.
Note: if you want to permanently erase data from Mac Studio, just download TS DataWiper for Mac, a powerful data erasure application, to help you securely and permanently wipe sensitive data.
