
Lost your data from your MacBook Pro running on an M1 Pro chip or erased your new M1 Ultra M1 Ultra Mac Studio? Worry not as this article will guide you through some brief steps following which you can take a shot at recovering your precious data from M1-chip machines.
Various instances can be held responsible for data loss on a M1 Mac. For example, its hard drive or solid-state drive can suffer some mechanical damage, rendering the contained data temporarily inaccessible.
Physical damage is one thing, your Mac can also face soft damage. For example, you can accidentally delete a file or folder and later realize that it was a mistake. Since it was a permanent deletion, things are only supposed to get harder for you.
But do not worry, the below-given details must be enough for you to recover your lost or deleted files safely. So here are the details to help you recover lost data from the M1, M1 Max, M1 Pro, M1 Ultra chip Mac notebook or desktop.
New Security Protocols in M1 Chipsets
Apple’s new M1 series processors are undoubtedly powerful, but they also come with enhanced security features. Although it is good to have increased security measures, difficulties may occur while recovering the data on these Apple Silicon-powered computers.
Three methods to recover lost data from M1 chip Mac
There are some simple methods to help you quickly recover lost data from a M1 chip machine. Now, we will introduce three ways to recover deleted, formatted or inaccessible data on M1 Macs.
Method 1. Restore deleted files via Trash bin.
When you delete a file on M1 Mac, just check the trash bin. If you can find it in trash bin. Just put it back. This is the simplest way to recover deleted files on M1 Mac. Of course, if you have a backup of your M1 Mac, when you can’t find the deleted files in trash bin, you can check the backups to restore the deleted/lost files.
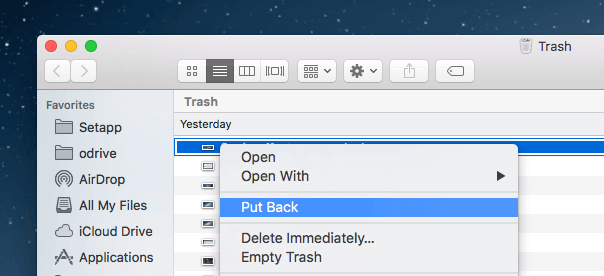
Method 2. Recover lost data on M1 Mac with recovery software.
Recovery software is a good tool to recover your lost files. But keeping in mind the increased security of the newer Apple Silicon processors, it is important to check whether a recovery application can match the Mac requirements.
For example, for an M1 Pro-powered MacBook Pro, it is important that certain recovery software can easily run on this machine. Suitable software can be found on the internet with the help of a search engine i.e., Google. For the ease of our readers, here is one of those recovery programs that claim to support the M1 Pro processor.
TogetherShare Data Recovery for Mac
The major highlight of this software, again, is that it can run on M1-powered Macs and is also macOS Monterey ready. TogetherShare Data Recovery for Mac affirms to recover 1000+ file types from a Mac computer. It can scan different storage devices including the internal hard drive of a Mac computer as well as external hard drives to recover lost data.
Different highlights of this software are:
- Employs several algorithms to recover data even from a failing or an unreadable device
- Claims to be simple in use and effortless
- Previews the deleted files so that you can proceed with the upgrade to the Pro version
- Two scan methods (Deep Scan and Quick Scan) for the ease of user
- Support Mac data recovery and external device recovery
In the end, TogetherShare Data Recovery for Mac asks its users to stop using the device to increase the chances of data recovery. This is because you can accidentally overwrite the deleted data especially by downloading something on the affected gadget, in the current case, a MacBook Pro.
Now, follow the steps below to quickly recover lost data from M1 Mac:
Step 1. Download and install TogetherShare Data Recovery for Mac on your Mac.
- Recover deleted, formatted or inaccessible data from M1 Mac.
- Recover lost data from Intel-chip Mac, USB flash drive, digital camera, external disk, memory card, etc.
- Recover all types of lost files.
TogetherShare Data Recovery for Mac
Powerful & easy-to-use data recovery software
Step 2. Select the hard drive where you delete or lose your files.
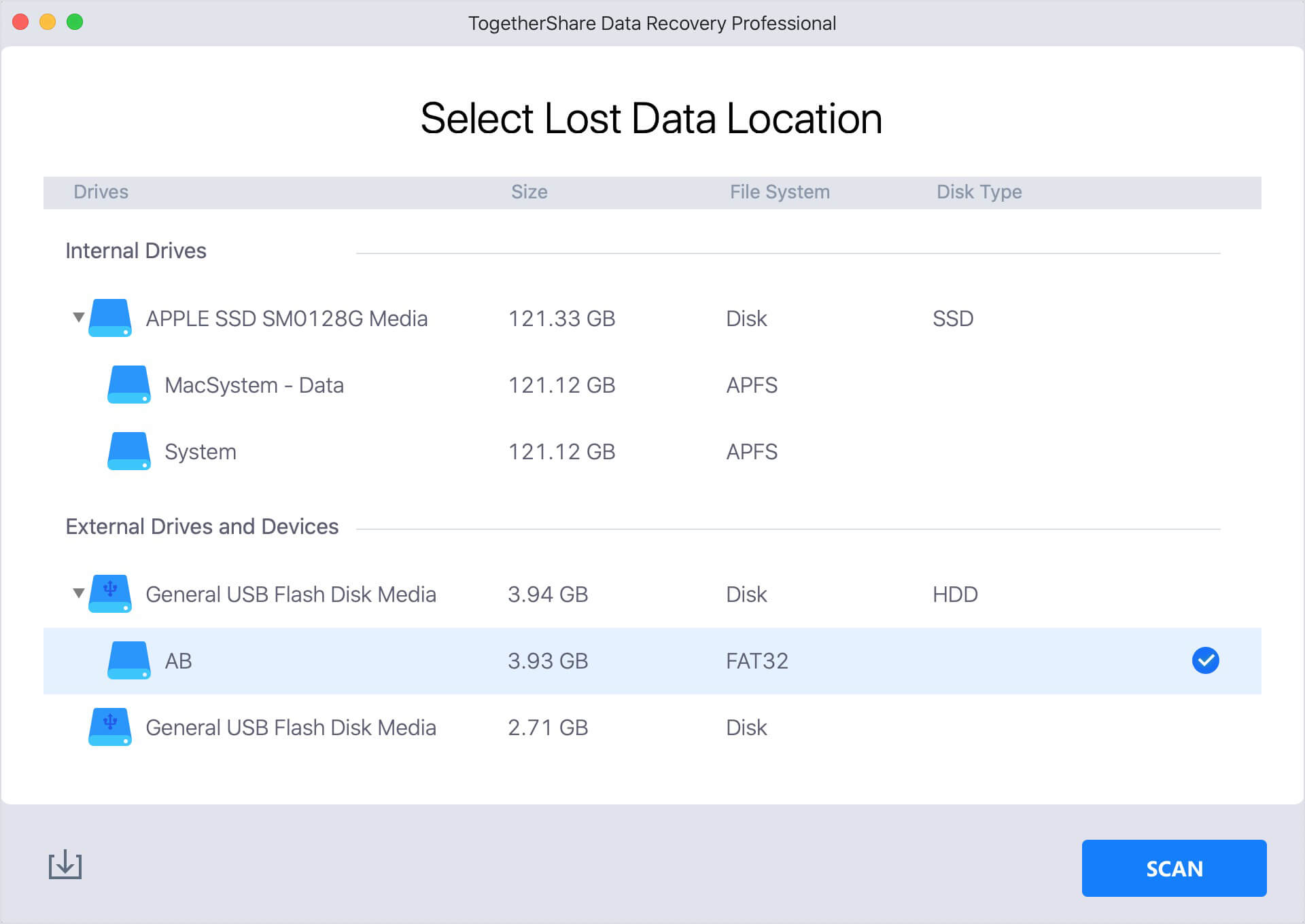
Step 3. Once you have selected the right drive, just click on Scan button.
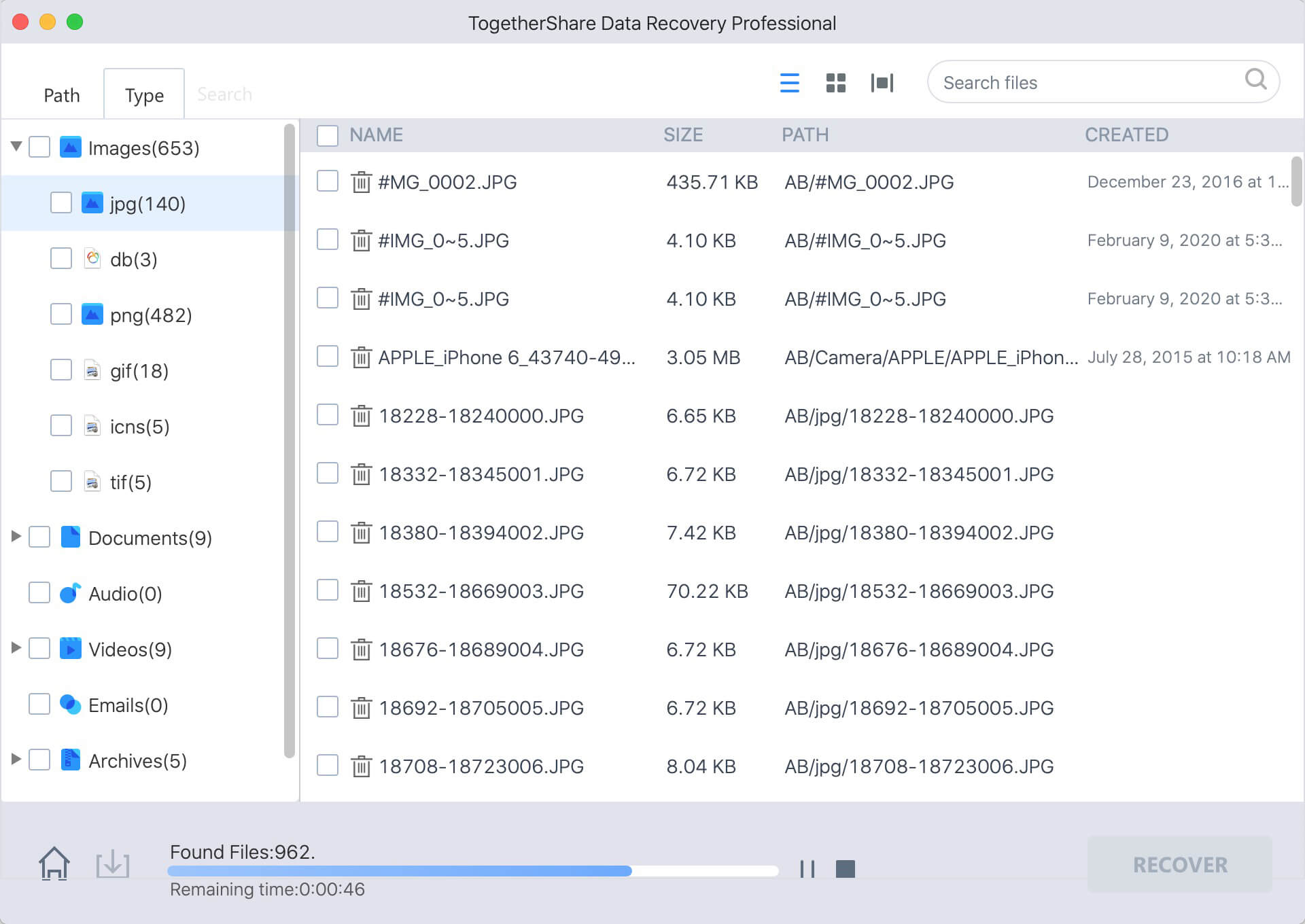
Step 4. Once the scan is completed, you can preview all recoverable files. Then select the wanted files and save them.
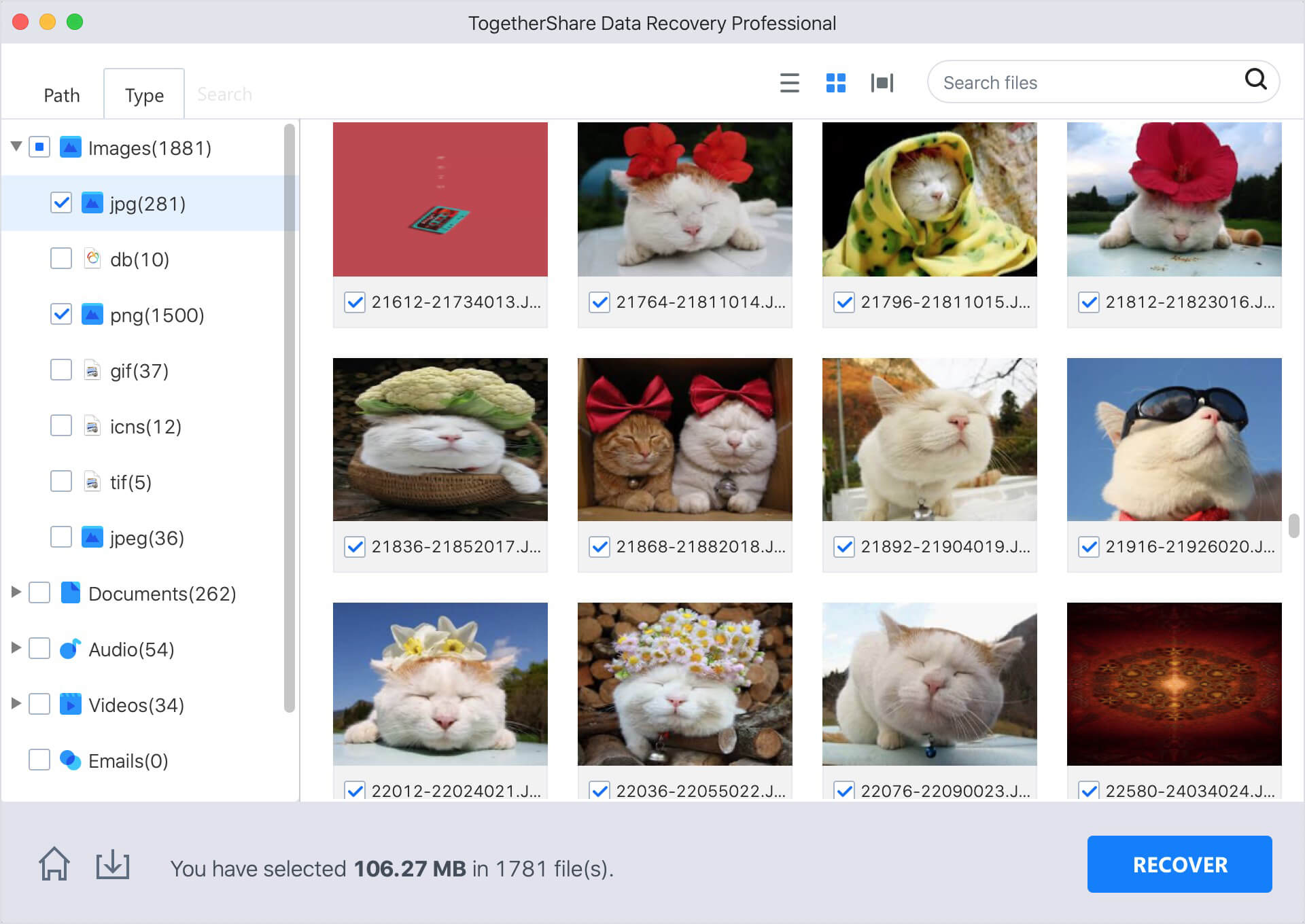
Method 3. Look out for a Data Recovery Service
If data recovery software is unable to satisfy you to recover lost data from the M1 chip Mac, then you can opt for expert help by hiring a data recovery service. A recovery service may also be more feasible than a recovery software as a high data recovery rate is guaranteed by them.
Most data recovery services offer their customers a free estimate that may also cover a free evaluation report of your MacBook. Moreover, they also have a ‘No data – No Charge’ policy which means that there will be no charges if the service doesn’t find the required files for you.
Backup Your Data
The easy method to recover your lost data from an M1 Pro-powered Mac is to restore your data from a backup. If you have made a backup of your lost files, then there is no need to buy recovery software or hire professional help, a simple restore should be enough to do the job for you.
Apple has a built-in data restore solution for its users in the form of a program called Time Machine. It allows both backing up and restoring of data with minimum effort. For more info on using the Time Machine, check with Apple.com.
Secondly, you can also restore your files from an external storage drive if you have made a backup on it. Just connect the storage device to your MacBook and find the files that you accidentally lost. Copy it back and you are done.
However, this solution will not be enough for you if the cause of data loss is physical or mechanical. Therefore, it is advised to get a professional hand if the damage type is unknown.
Final Notes
It is not uncommon to lose your data from your M1 Mac. To make things easy above is given a guide to help our readers recover lost data from the M1 chip Mac. In addition to that, we also have a piece of advice to give to our dear readers which is, always keep a backup of your important files.
That’s right, keeping a copy of your precious files will not only help you retrieve them back, but it will also save you some cash, by eliminating the need to lend a professional hand.
TogetherShare Data Recovery for Mac
Powerful & easy-to-use data recovery software
