For some reason, some files on Mac would be hidden. Many Mac users don't know how to show hidden files on Mac. Actually, there are some easy ways to unhide files on Mac.
The quickest way to show hidden files on Mac with key combination
Since the release of macOS Sierra, it's possible to use the shortcut to show hidden files directly in Finder: CMD + SHIFT + .(dot)
If you need to hide the files again, you can press the key combination again directly.
This way can only work for macOS Sierra and newer versions of the Mac operating system. If you're using an old version earlier than macOS Sierra (10.12), you need to use another method to show hidden files on Mac.
Show hidden files on Mac with Terminal commands
This way is meant for macOS versions older than Sierra, but will also work if you use it on macOS Sierra and newer versions.
First, select Finder -> Applications -> Utilities, and open the Terminal. Then do as follows to show hidden files on Mac:
- 1. Enter the following command first:
defaults write com.apple.finder AppleShowAllFiles TRUE - 2. Press the return.
- 3. Enter the following command again:
killall Finder
If you want to hide the files again, just do as the above steps but use different command in the first line as follows:
defaults write com.apple.finder AppleShowAllFiles FALSE
Recover and show hidden files on Mac with TogetherShare Data Recovery for Mac
Actually, sometimes the hidden files were missing somehow. Therefore, you are not able to unhide the files directly with the above methods. In such a case, you need to choose a data recovery tool to show recover missing hidden files on Mac.
First, please download the professional data recovery software for mac. It can help you restore the lost or missing hidden files on Mac very quickly and effectively.
TogetherShare Data Recovery for Mac
Powerful & easy-to-use data recovery software
This software can help you recover lost photos, videos, documents, music files, emails, archives, or other files on Mac. In addition, with a simple interface, it's able to recover any lost files easily with TogetherShare Data Recovery for Mac. Please do as follows step by step to recover missing lost files on Mac.
Step 1. Choose the drive where the missing hidden files located.
If you lost hidden files on a drive, please select it after launching the Mac data recovery software.
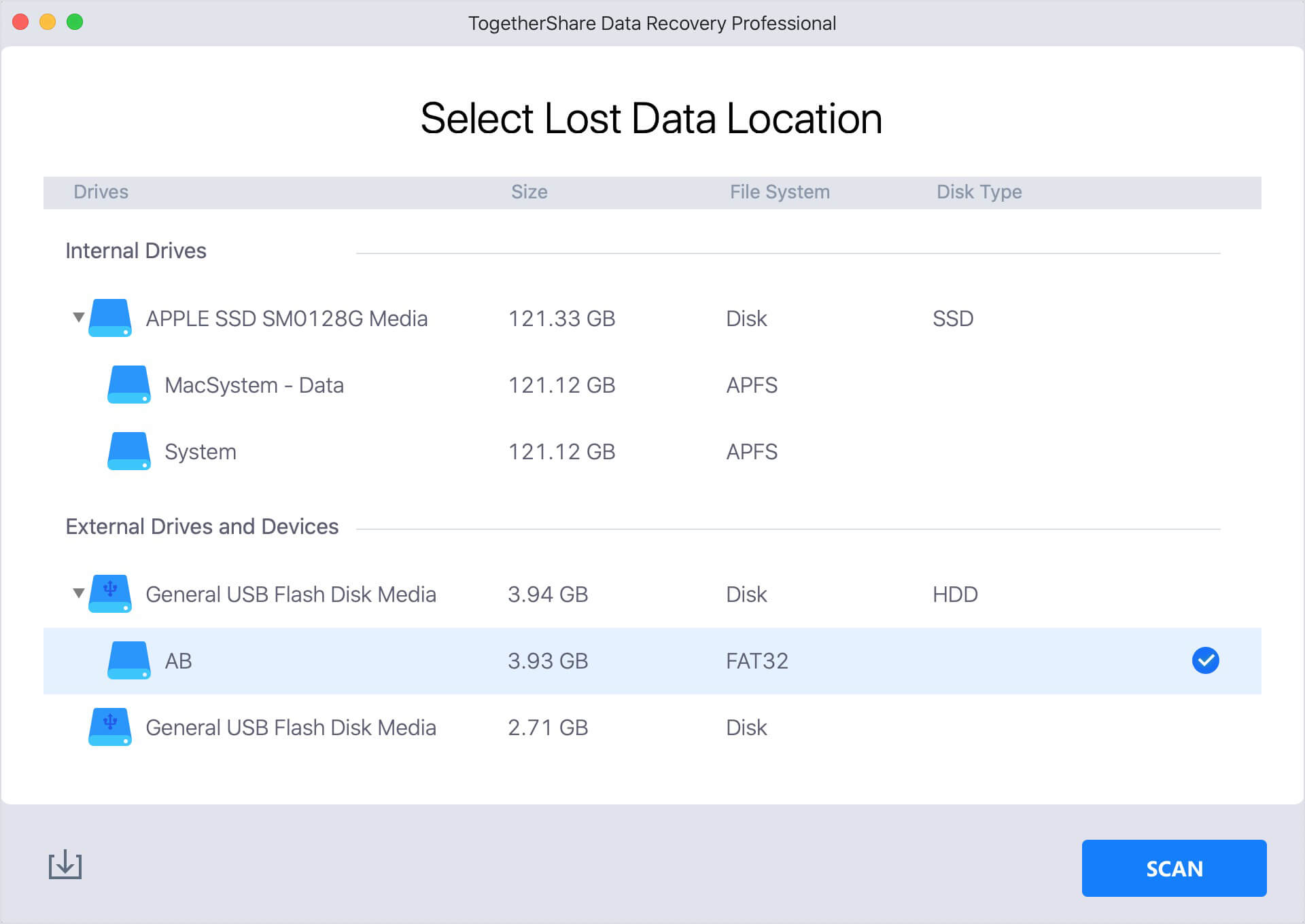
Step 2. Scan the drive for lost hidden files.
After selecting the drive, please click the Scan button to continue the scan. Then the application will automatically scan the drive.
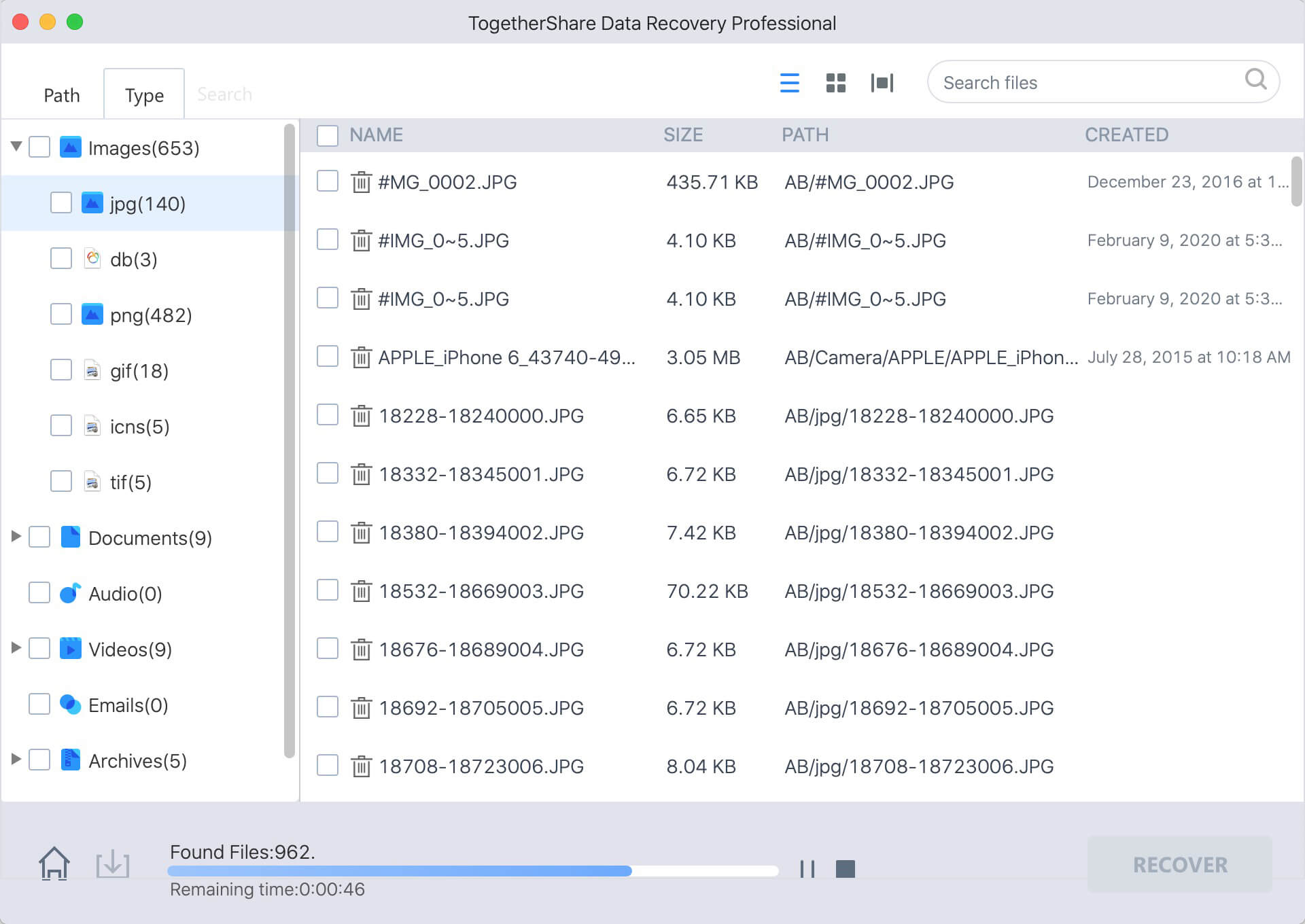
Step 3. Preview and recover hidden files.
Once the scan is finished, all the lost/missing hidden files will be found and listed in the software. Please preview and then select the wanted files to recover.
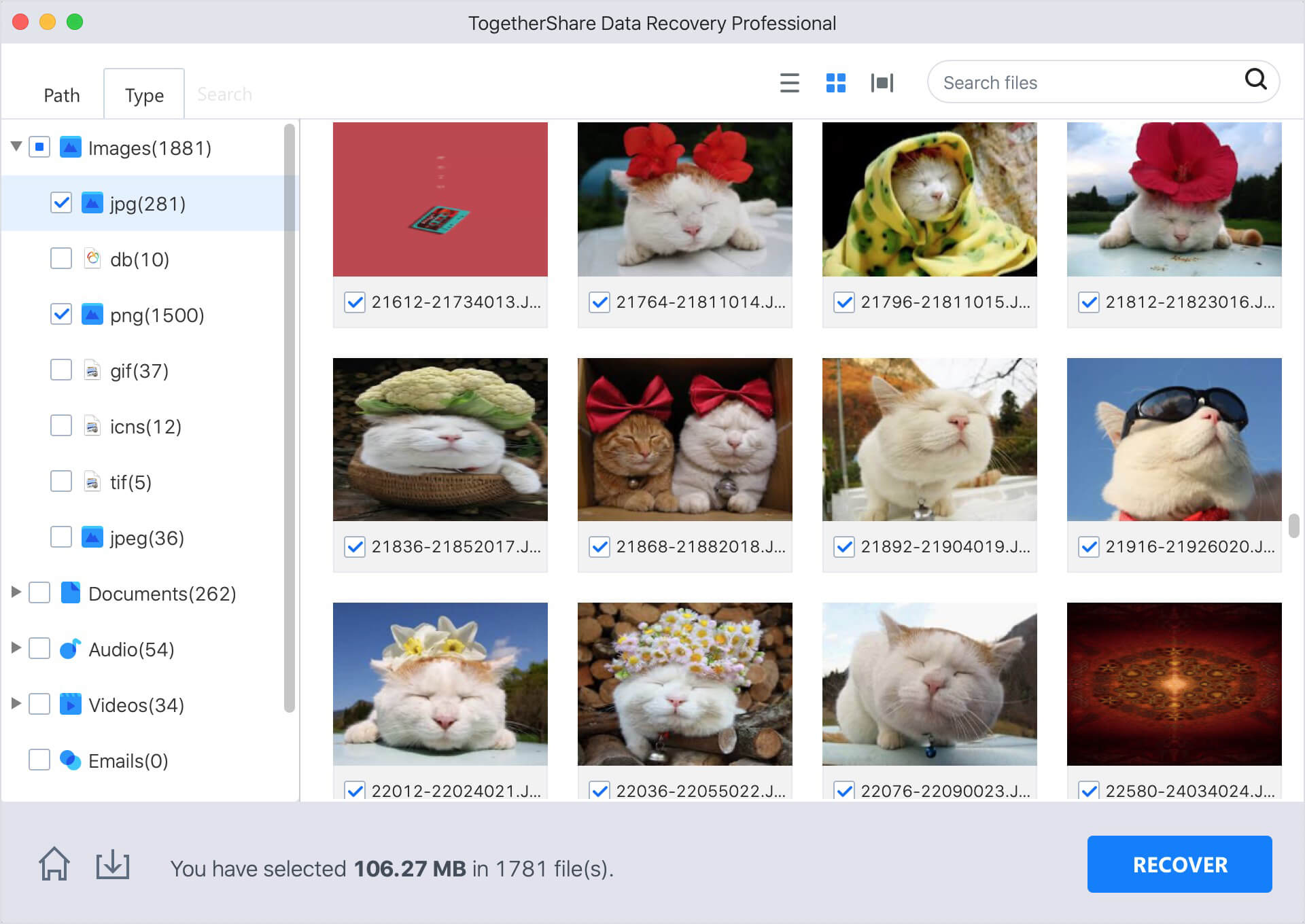
No matter you delete or lost hidden files on Mac, please don't worry. TogetherShare can help you recover the files quickly and easily. It can help you recover lost data from external drive, internal drive, SD card or other storage devices on Mac. Now, you can just download this data recovery software for Mac.
TogetherShare Data Recovery for Mac
Powerful & easy-to-use data recovery software
