For Mac users, there are some cases that you will encounter some issues. For example, you may find there are issues to boot up the Mac, cannot detect external hard drive normally, no voice for the audio device, no internet connection available, etc. Here we will show you some of the common issues on Mac and the solutions.
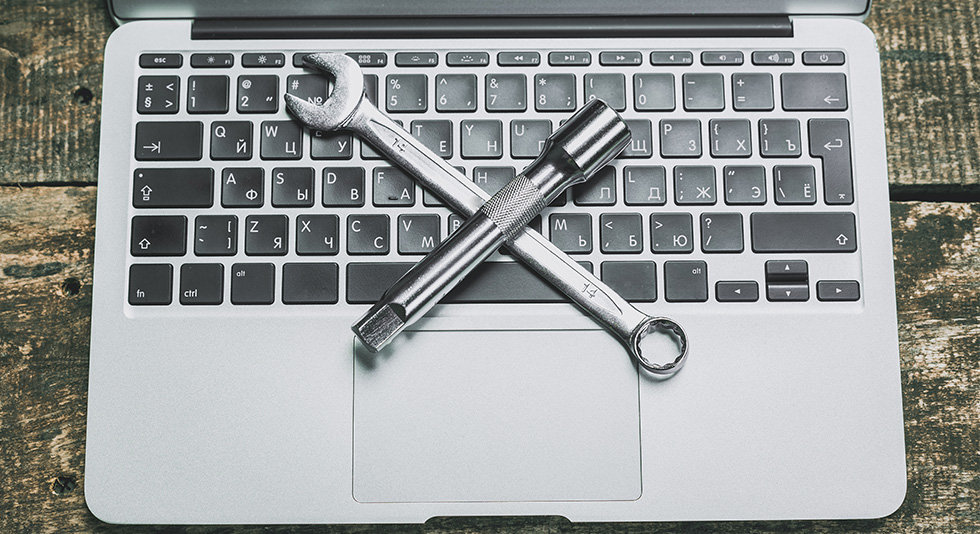
1. Startup issues.
Sometimes Mac will fails to boot properly. For example Mac staring at a blank screen, gray screen instead of your desktop. First, you can try booting in Safe Mode. In Safe Mode, macOS will boot with only the bare minimum of software and drivers required. Also it runs a check of your startup disk and repair any directory issues that might be the cause of Mac startup issues.
How to start up in Safe Mode? Boot or restart the Mac, press and hold the Shift key. The Apple logo will appear and then the login screen. Please release the Shift key. It may take a few minutes to get into the login screen, macOS runs its diagnostics on your startup disk during the process. After that, just restart your Mac directly.
If you want to easily manage startup items, apps and disks on your Mac, you can download a start menu. DMmenu is one of the best start menu apps for Mac OS. You can check it here >>
2. Unresponsive app.
If an app occasionally freeze, it may trip up your Mac and hang. Then you cannot do anything, including quit it. You can try Force Quit to solve the issue. Please call up the Force Quit menu from the Apple icon by hitting Command-Option-Escape keys. Just select the unresponsive app(s) that's not responding, hit the Force Quit button to quit the app(s).
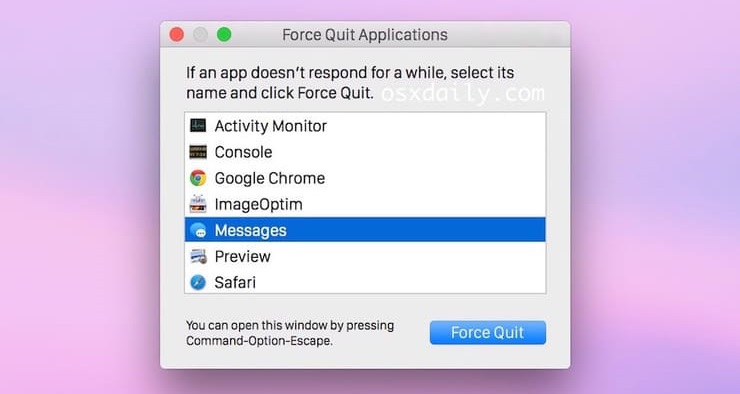
3. No Wi-Fi connection.
Sometimes, your Mac laptop freaks out and can't connect to Wi-Fi network. However, other computers/phones have no networking issues at all. Then there should be problem with the computer.The quickest fix disconnect and forget the network, then reconnect as if it was brand new.
Choose and get into Network page in System Preferences, click the Advanced button and you'll see a list Preferred Networks. These are the Wi-Fi connections you've connected before. Select your Wi-Fi network and click the "-" button and then choose Remove to forget it. After that, please click the Wi-Fi icon in the menu bar and reconnect.
4. Mac keeps shutting down.
Once the issue occurs, the first thing you should do is to see if the battery is still working for laptop. Once you eliminate this possibility and the Mac keeps shutting down, this could be a different problem.
Restart the computer and wait for the operating system to completely load. Then, do a proper shutdown. You may also reset the SMC (System Management Controller) to reset the hardware processes, e.g., sleep mode, battery charging and others. Then restart the Mac to check if it works. If these steps don’t work, it’s best to bring it to a professional for further help.
5. Fixing a Mac that won’t shut down.
You may find that your Mac will not shut down normally. It is still closing apps in the background sometimes while shutting down the Mac. First, you can wait patiently as some apps may take time to close.
But sometimes it’s because some apps are stopping your Mac from shutting down. In such a case, you need to look at the Dock to see if there is a bouncing app icon. If so, it could be an app asking you to save your file before shutting the computer down. Otherwise, you may have to force shut down your Mac.
6. External devices cannot be recognized properly.
First, please check if the device works properly on other computers. Next, please check and change the cable, USB enclosure/adapter and port to reconnect the external drives/cards to check if it’s the issue with the connection. At last, try to restart your Mac to check if the issue resolved automatically.
If these steps cannot fix the problem, then check if the file system of the external devices is compatible with your Mac. If everything seems okay, try resetting the PRAM/NVRAM and SMC to see if it’s a settings glitch that interfering in device connections.
Still not working? The external drives would be damaged or the file system is corrupted. In such a case, you can have to reformat or erase the device to fix the issue. However, if you do so, the data on the drive will be lost. So we highly suggest you recover the data first. To do the job, we suggest you use the reliable software - TogetherShare Data Recovery for Mac. Please feel free to download the software first.
TogetherShare Data Recovery for Mac
Powerful & easy-to-use data recovery software
With this software, you can recover lost data with only 3 simple steps. Just select the drive, then scan it. After the scan is finished, just check and recover the wanted files.
7. Mac screen keeps flickering.
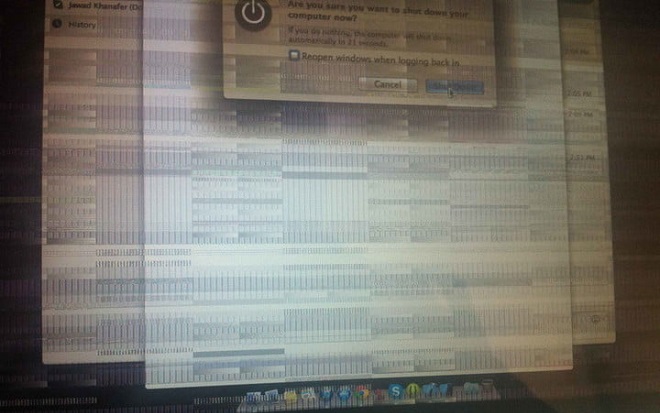
Flicker problem often look intermittent dimming, or even a complete loss of resolution. There are different reasons that can cause this issue. First, check if there are physical issues/damage to the screen. If the issue repeat rapidly, it maybe the reason. If the screen appears fine, you can try the following solutions to resolve the issue.
- Reset PRAM/NVRAM. Mostly, this can fix the screen flickering issue.
- Check and update macOS to have a try.
- Some applications may cause flickering issues on Mac. Please uninstall some recently installed apps to see if this fixes the issue.
- Enter in safe mode to check if it can fix the issue automatically.
8. Mac sound suddenly cuts out.
If sound on Mac suddenly disappear, please first check if it’s a particular app that’s causing the problem. You can just try another music or other apps to check if you can hear the sound on Mac. If so, it should be an issue of the specified app. Reinstall or update the app to check if it’s fixed.
If the problem happens to all sound on your Mac, please try resetting PRAM/NVRAM and SMC to have a try. A settings issue may prevent audio from playing properly, it’s able to reset the settings and fix the issue.
9. Mac is running very slowly.
Normally, if a Mac run slowly, it’s because the performance of the hardware is low. If there are no problem with the computer hardware configuration, there are a few things you can try:
- Restart your Mac. That’s it. A reboot can fix many issues simply as you can see. Sometimes it’s just that simple!
- Update your system if there is a new version available.
- Open Activity Monitor and check if there’s an unexplained app running. Some apps will just take up way too many resources. Removing the offending program should help matters.
- Clear the system and your useless personal files.
- Run an anti-virus and Apple Diagnostics to check if there are problems.
- If it’s an issue with your hardware, then we suggest you send it to an Apple shop to fix it.
10. Mac Bluetooth won’t turn on (or off).
If there is issue turning your Bluetooth on/off, visit System Preferences > Bluetooth to check if the settings are working. Sometimes it’s as simple as selecting Turn Bluetooth On in this menu.
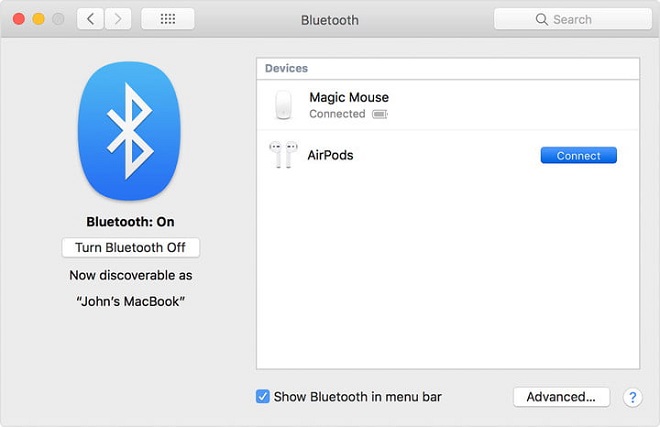
If you can’t connect a Bluetooth device, try to update macOS and restart the Mac or the Bluetooth device to see if this fixes the issue.
Finally, you can try to force a reboot of your Bluetooth manually with Terminal. Type the command:
sudo rm -R /Library/Preferences/com.apple.Bluetooth.plist
Please hit Enter and type in your password if required, and hit Enter again. Now restart your Mac and turn on your Bluetooth to see if it works.
11. Some Mac keys stopped working.
This is a problem with some Mac machines. The keys of your Mac would stop working and just feel off sometime. First, you can try to fix the issue by your self. Please hold your keyboard carefully to check if some keys are just stuck. Also, try to blow air between the keys. This can dislodge dust and may help fix some of your keyboard problems.
Otherwise, we suggest you take your keyboard or the Mac laptop too an Apple Store and see if they will replace or help you fix the issue directly.
12. Deleted or lost file on Mac accidentally.
This is a very common issue for Mac users. You may accidentally delete some files and empty the Trash. Or there are some other issues will cause data loss on Mac, like erasing drive wrongly, system update, file system corruption, system crash, and so on.
As suggested before, TogetherShare Data Recovery for Mac is effective software for Mac. It can help you recover deleted or lost files quickly and effectively. Any type of lost files are supported to be recovered by the software, including photos, music, documents, and other files.
We suggest you first download and install the software on your Mac first. Here is the download for the software.
TogetherShare Data Recovery for Mac
Powerful & easy-to-use data recovery software
It’s very simple to use the software. With understandable interface, it’s very easy for users to operate and use the software. You can then do as follows to recover lost data with the software step by step.
Step 1. Select the drive where you lose your data.
After launching the software, it will show all the connected drives in the software. Please check and ensure to choose the correct drive.
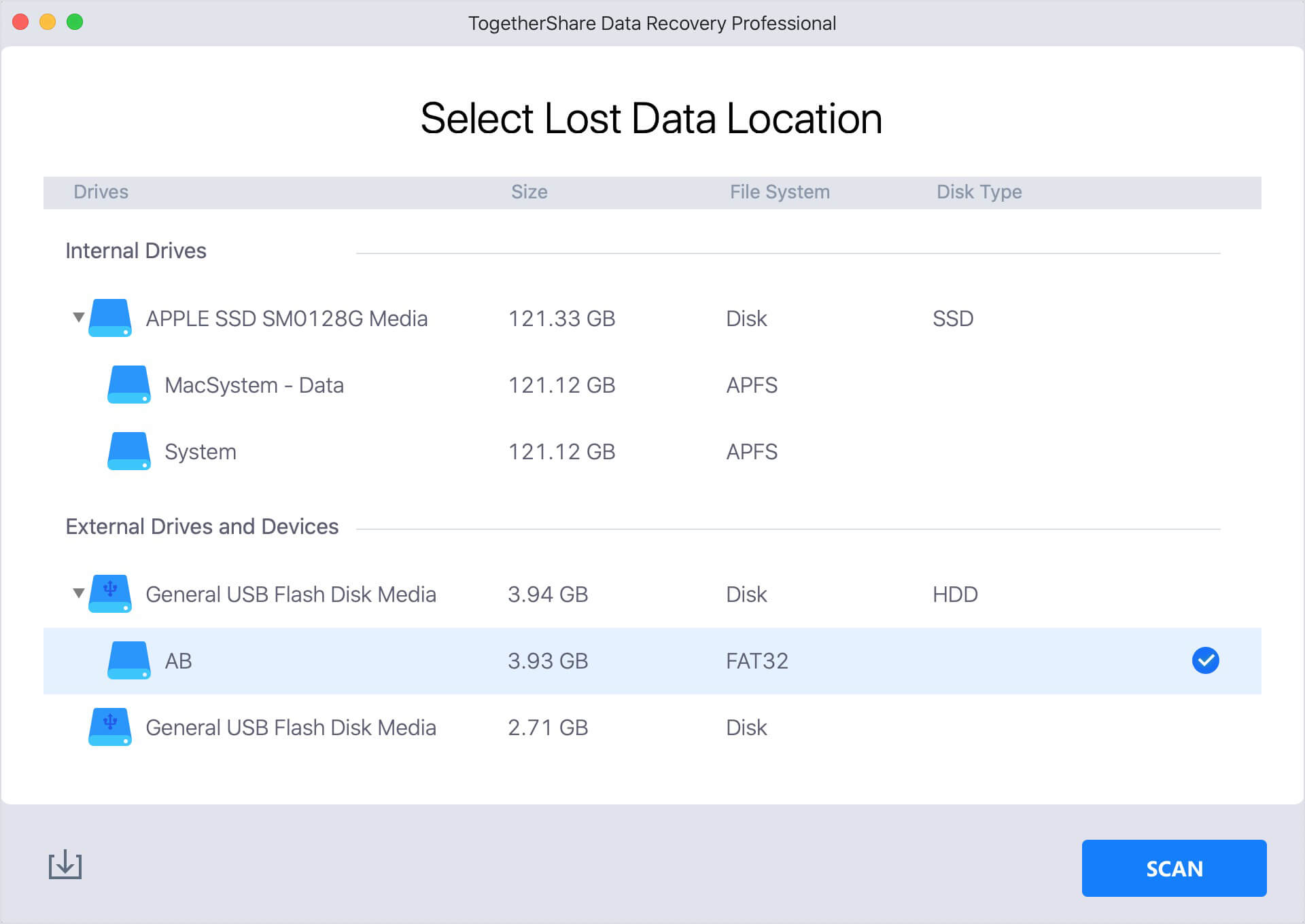
Step 2. Scan the drive to find lost data.
Please click the Scan button to continue. The software will scan your drive quickly and automatically.
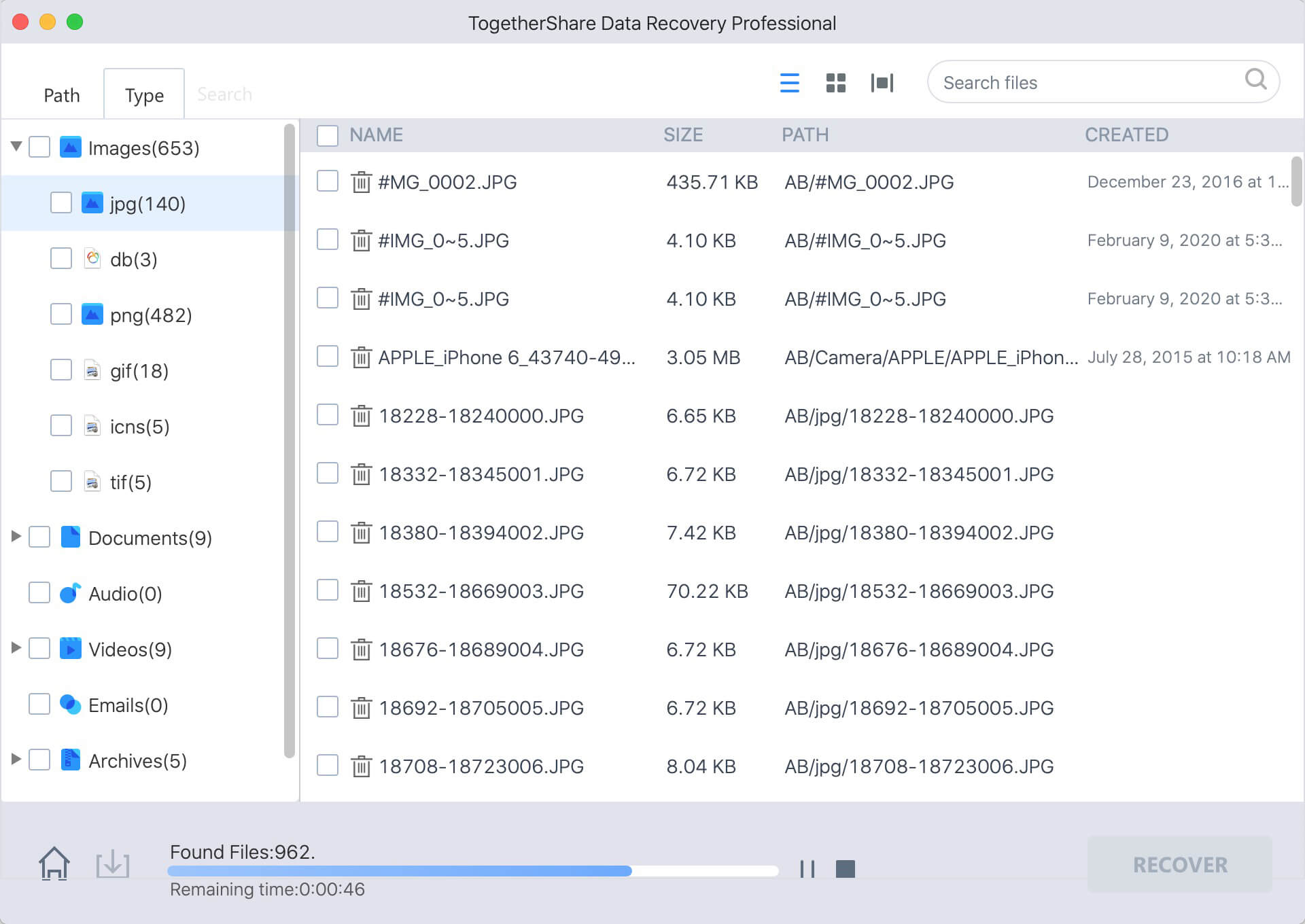
Step 3. Preview and recover lost data.
Once the scan is finished, it will show all the found files. Please check and preview the files first, then only choose the wanted files to recover to another drive.
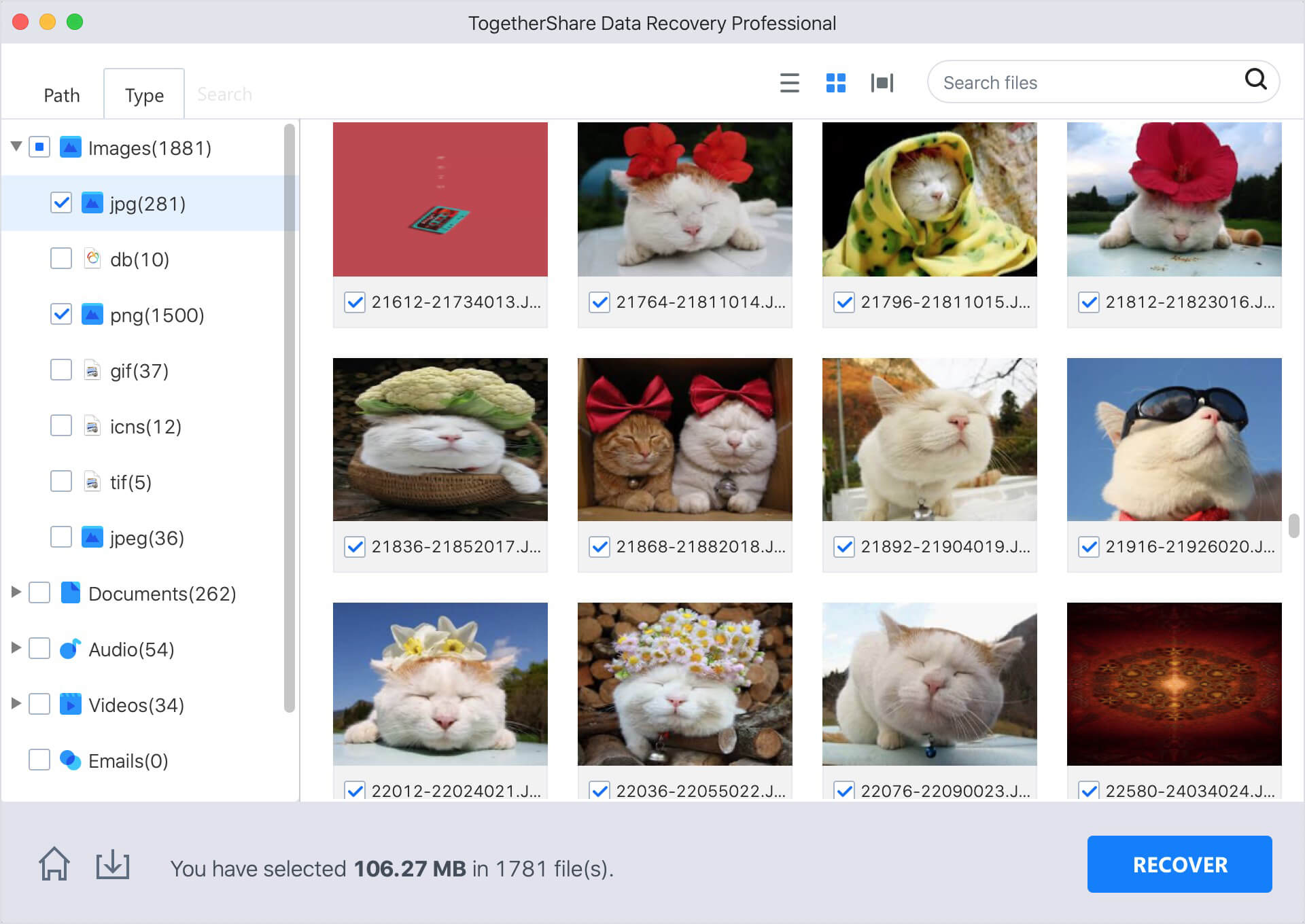
13. Safari is slow.
If Safari becomes slow, please first clean up the cache, cookies and other data first. Also, you can directly reset safari to remove the data completely.
Also, you can try to check and do as follows: Go to the Network pane of System Preferences, click your internet connection > Advanced, and go to the DNS tab. Under DNS Servers, you'll see nothing or the IP address of your router, grayed out. If so, macOS will find a default DNS that translates the web addresses you type into the actual IP addresses where sites are hosted. Pointing it to a specific DNS could speed things up.
14. Track-pad isn’t working properly.
If you use a Mac laptop and use the track-pad, you may have experienced an issue where it stops working. It may act strangely, jumping around like it doesn’t know where your fingers are.First, please try to clean and dry the track-pad to see if that helps.
Besides, you can try to reset your PRAM to fix track-pad issues. In addition, it’s a good idea to run Apple Diagnostics. Click Apple Menu > Shut Down. Once the Mac is fully shut down, reboot the Mac and immediately press and hold the D key. Do this until the Apple Diagnostics check begins. It will check the computer and generate a report. If the report finds an error with track-pad, please refer to the solution in the report to fix the issue. At last, reboot the Mac to check if the issue fixed.
15. Mac screen isn’t working normally.
If your screen is blank but the Mac appears to be working, try a hard reset. Hold down the Power button for at least ten seconds, then release it. Afterward, press the Power button once as you normally would to turn your Mac back on.
Besides, you can try to update your Mac. Go to System Preferences > Software Update.Please check and ensure to install any updates for your firmware, MacOS, or other related operations.
Make sure that any screen adapters you are using are from Apple. The Mac doesn’t always play well with third-party devices.
