Normally, if you connect an external hard drive, USB drive or SD card to the Mac machine in macOS Big Sur, the system can recognize the device and you can access the data on the device directly. However, if there are some issues happen, the connected external hard drive/USB drive/SD card is not showing on macOS Big Sur. What’s the possible reasons for the issue? Are there any solutions to fix the issue and then access the external drive/USB drive/SD card on macOS Big Sur? Don’t worry, we will show you the steps to locate and solve the issue on this page.
Solution 1. Check the USB connection or port.
If you connect the external hard drive/USB drive or SD card to the macOS Big Sur but cannot see it directly, we suggest you first check the USB connection and port first to have a try.
For the external hard drive/USB drive, the connection cable may be bad. You can check and change a connection cable to reconnect and try again. If the SD card cannot be recognized, you can change a card reader/adaptor to check if it works.
Also, if the USB port is bad or damaged somehow, you can connect the drive/card into another USB port to check if the drive/card could be recognized normally.
What’s more, if the power supply is not enough for your connected external hard drive/USB drive/SD card, you can have a try with a powered USB hub or adaptor.

At last, you can also connect the external hard drive/USB drive/SD card to another Mac or Windows machine to check if the issue is related to the current system or computer.
Solution 2. Show the external/USB drive/SD card in Finder or Desktop
Sometimes, if the system settings are not configured properly, the connected external/USB drive or USB card cannot show up directly in macOS Big Sur. You can just change the system settings to show up the external devices in Finder or Desktop.
Steps to show up external devices in Finder:
1). Open finder from Dock.
2). Go to Finder > Preferences >Sidebar.
3). Find “External disks” under “Devices”, and then check this item.
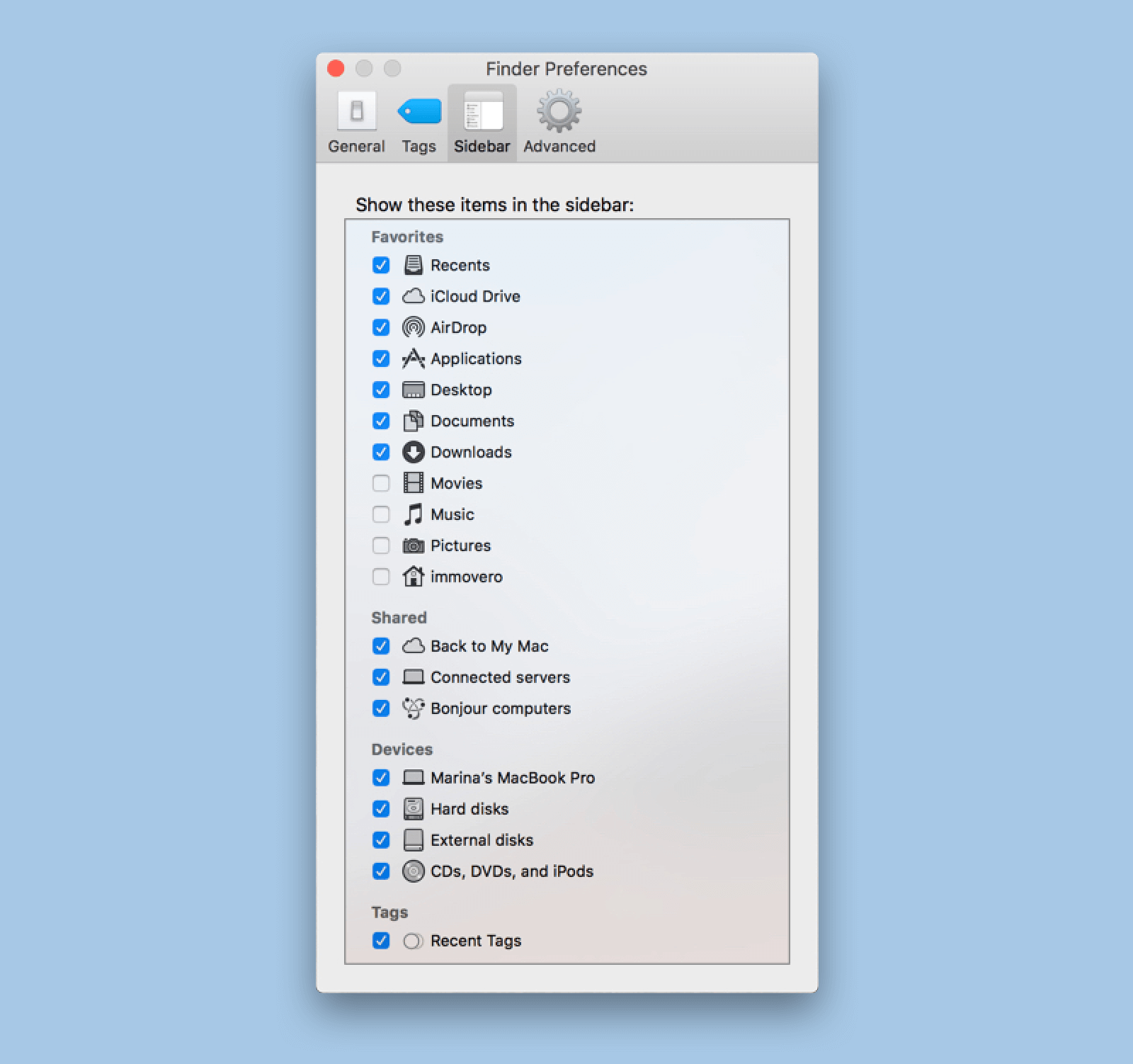
Steps to show up external drives/devices on the desktop: Go to Settings -> Finder Preferences. Under the General tab, make sure you have ticked “External disks” under “Show these items on the desktop”.
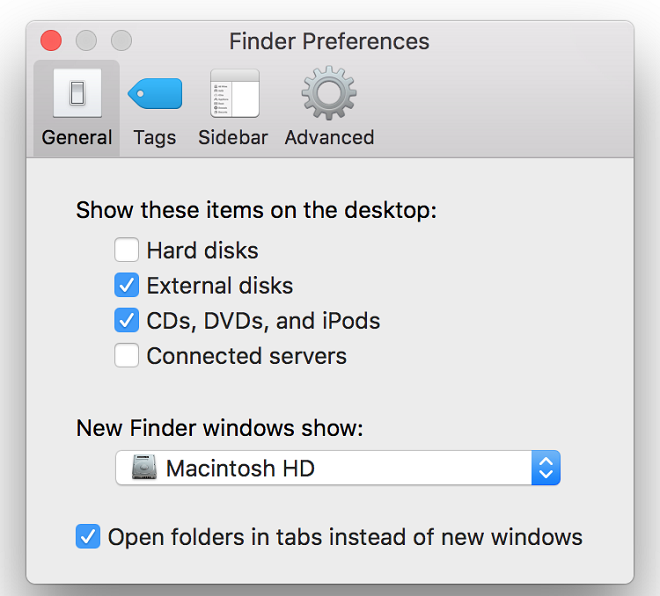
After changing the system settings as above, please restart the machine and reconnect the external hard drive/USB drive/SD card to try again.
Solution 3. Mount the drive/card manually in Disk Utility.
If the external hard drive/USB drive/SD card connected to your Mac is still not showing up in Finder but visible in Disk Utility, you can try to mount the device manually. After you mount a volume, it will enable you to access its contents. Please do as follows to mount it step by step.
1). Open Utilities > Disk Utility.
2). Highlight the external/USB drive or SD card from the left sidebar.
3). You will see “Mount” button if it is not mounted. Then click the Mount button to mount it manually.
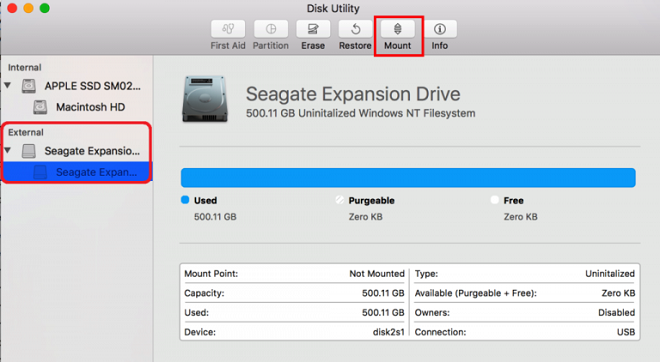
Solution 4. Check the external hard drive for errors
If there are errors on the drive/card, there will also be issues to show the drive/card on macOS Big Sur. First Aid is an option that will check the drive/card for errors and repair it if necessary. Follow below steps to check your external hard drive/USB drive/SD card for errors.
1). Open Utilities > Disk Utility.
2). Highlight the external hard drive/USB drive/SD card.
3). Select First Aid in the top center.
4). Click Run to perform check and fix any issues.
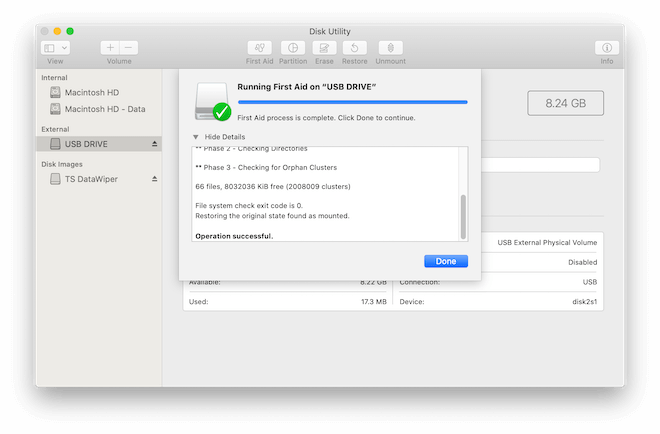
Solution 5. Recover data from the unrecognized external/USB drive or SD card.
If you tried all the above methods and still cannot show up the external/USB drive or SD card directly in macOS Big Sur, we suggest you try to rescue the data from the drive/card first. Then try to format the drive directly or send the disk to back to factory to exchange a new one.
To recover data from a not showing up external hard drive/USB drive/SD card on macOS Big Sur, you need to use a reliable data recovery software for Mac. TogetherShare Data Recovery for Mac is such a software that will help you recover the files from the drive/card in such a case.
To recover data from the drive/card, please first download the software as follows.
TogetherShare Data Recovery for Mac
Powerful & easy-to-use data recovery software
After installing the software to your macOS Big Sur system, please run the software and do as follows to recover the lost data step by step.
Step 1. Please start the software and choose the external hard drive/USB drive/SD card from the device list.
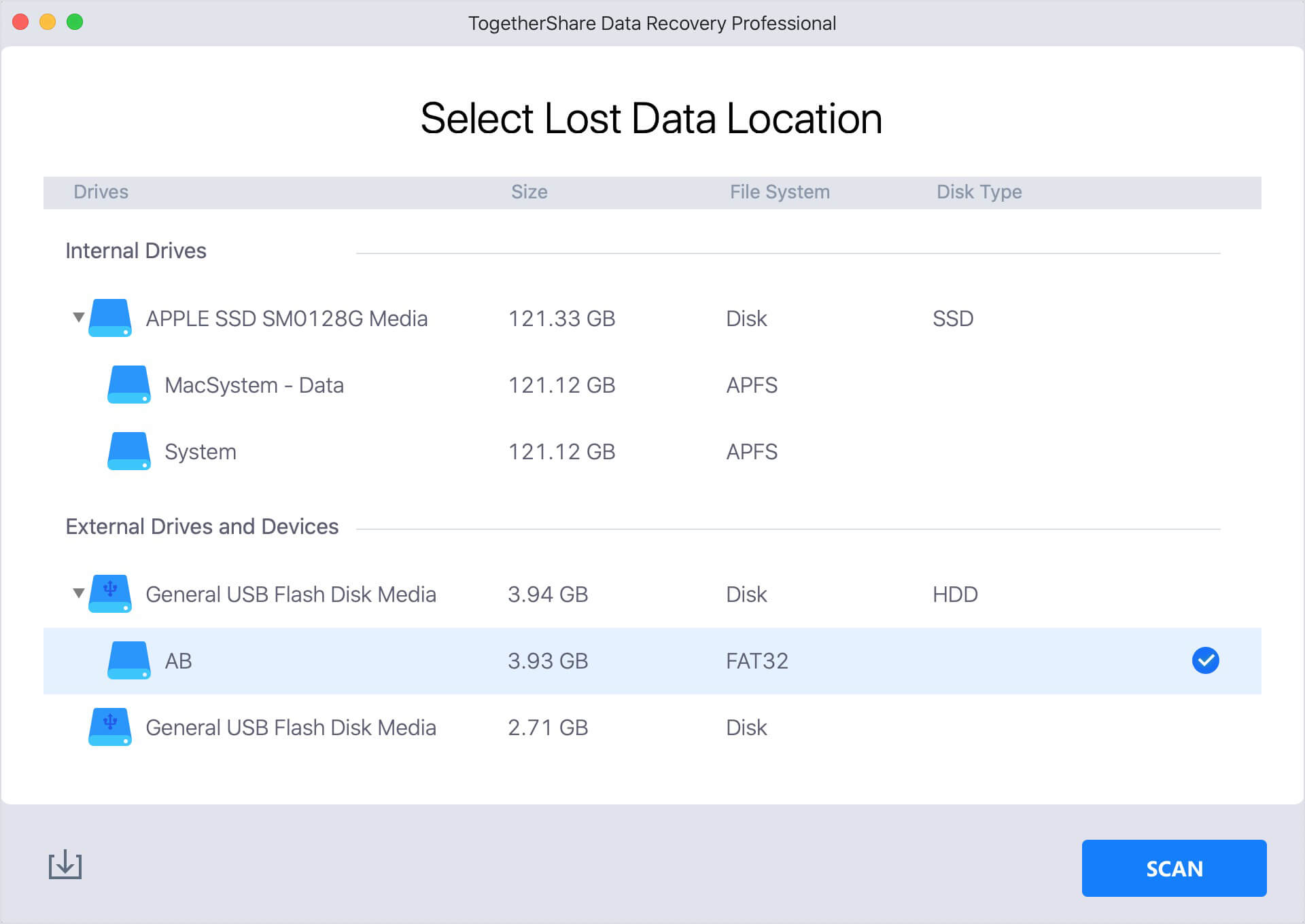
Step 2. After clicking the Scan button, the software will scan the choose drive/card to search for the files.
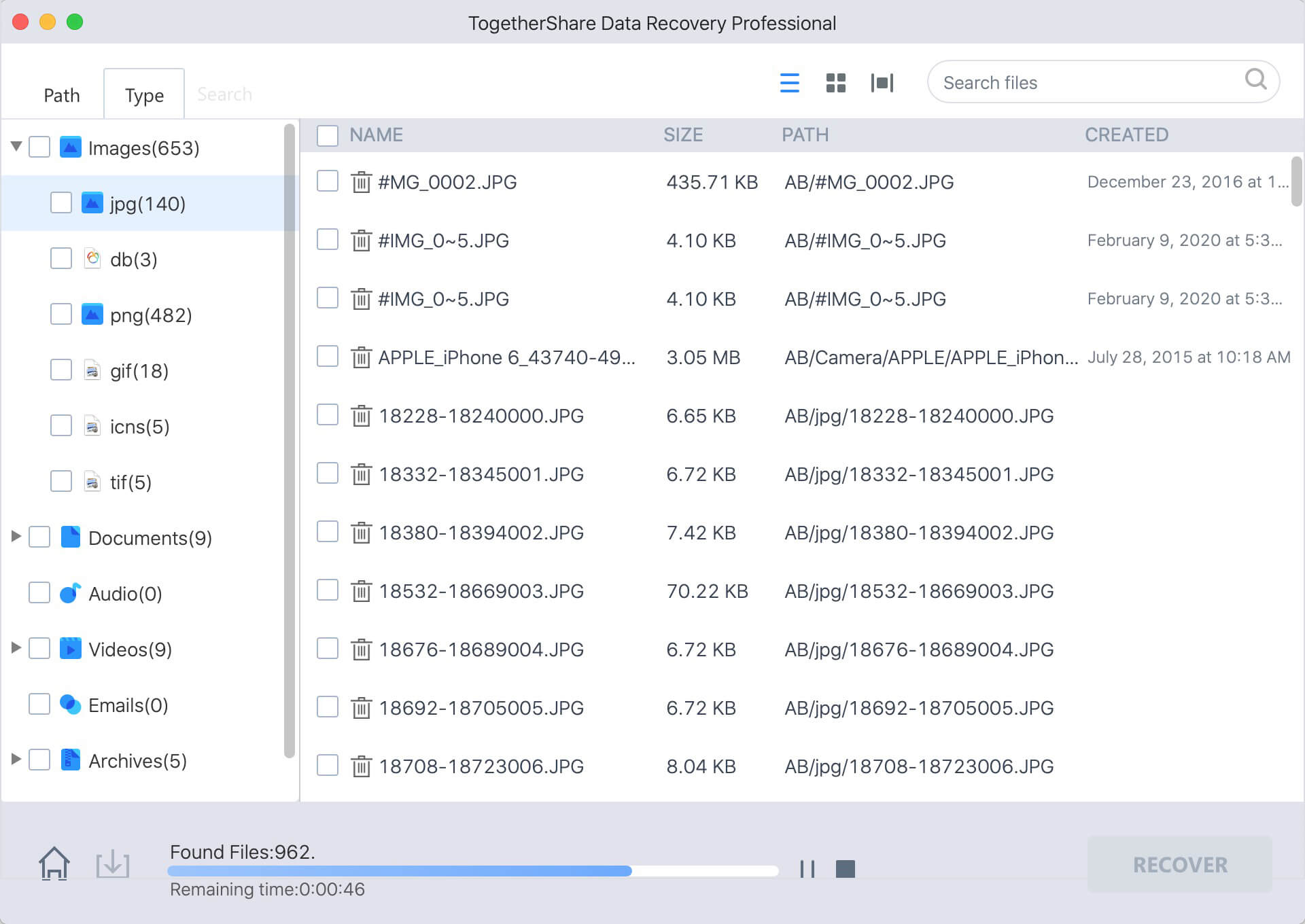
Step 3. Once the scan is finished, please check and only choose the wanted files to recover and save to another drive.
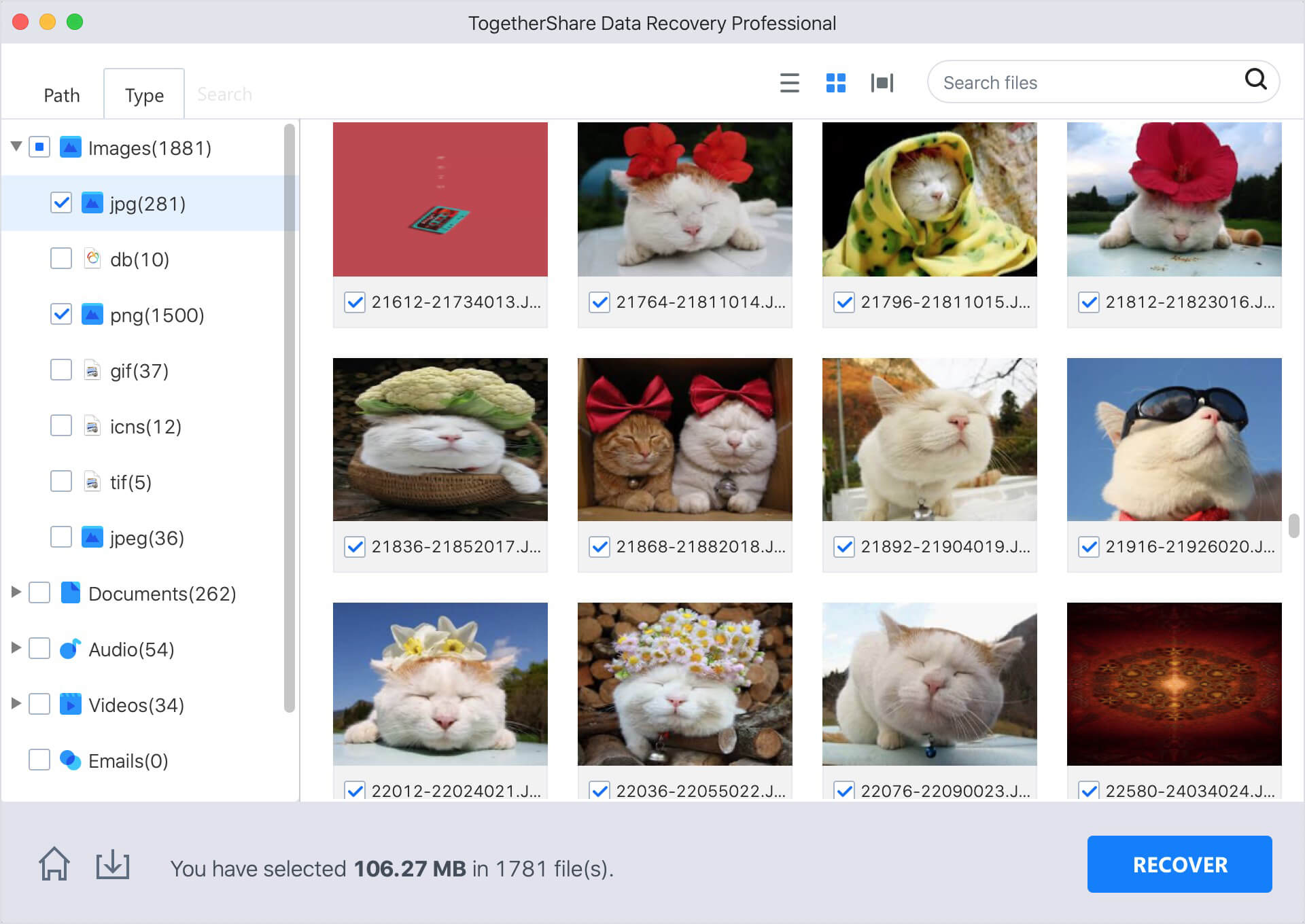
After recovering the files from the not showing up external hard drive/USB drive/SD card, please then try any other possible methods to fix the drive or replace it with a new drive directly.
There are many issues that will happen to cause external hard drive/ USB drive/SD card or other device. You can try the above methods to help you fix the issue or retrieve data first with TogetherShare Data Recovery for Mac.
TogetherShare Data Recovery for Mac
Powerful & easy-to-use data recovery software
