Summary: Is it possible to retrieve data from a faulty pen drive? You can learn about two methods for pen drive recovery using CMD and Previous Versions, as well as the ultimate method for recovering pen drive files completely.
Introduction
Because of its durability, portability, and fast transfer speeds, the pen drive is frequently used to store, back up, or transfer essential files such as photos and videos. Important data kept on a pen drive, on the other hand, is always at risk of being lost owing to a variety of circumstances such as inadvertent deletion, unintentional formatting, corrupted media, virus attacks, and human error. To make sure that you don’t lose any data, this article is written for you. Read on to know about the ways to perform pen drive recovery without losing any data.
Part 1: Causes Of Pen Drive Data Lost
There are several reasons for USB data loss, including:
- Malware infection or data deletion by accident
- Hardware malfunction or software bug
- Issues with the connectivity with Power Supply
Part 2: What happens to files erased from a USB drive?
They don't seem to be going anywhere! When you delete a file from a USB drive, the file remains physically on the disc, but the storage space it once filled is listed as vacant. As a result, utilising USB recovery software, you can recover erased files that haven't been overwritten yet.
Part 3: Ways To Recover Data From A Pen Drive
Method 1: How to Use CMD to Recover Data from a Pen Drive
The files on your pen drive may vanish if it becomes corrupted or empty. These files have been hidden, not lost. When files are hidden on your device, CMD can help you recover data from a pen drive.
The following are the detailed instructions for recovering hidden data from your pen drive using CMD:
Step 1: Connect the pen drive to your computer.
Step 2: Select "Search" from the "Start" menu and type cmd.
Step 3: When you right-click "Command Prompt," choose "Run as administrator" from the context menu.
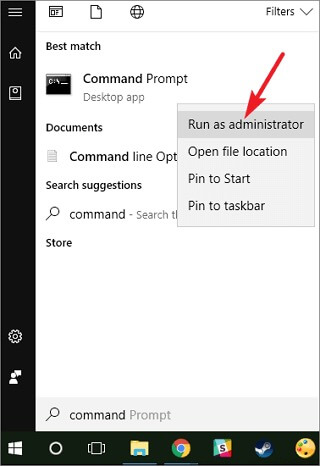
Step 4: Type attrib –h –r –s /s /d e:*.* in Command Prompt and press "Enter."
Step 5: Wait patiently for the process to finish, then type exit and press "Enter."
After that, your data from the pen drive will appear in its original location on your hard disc. And you'll be able to utilize them again.
Method 2: Use The ‘Restore Previous Versions’ Option
The Restore previous versions feature is available in all recent versions of the Windows operating system and allows you to recover deleted files without the use of third-party tools. However, it only works if you enable it before deleting your files.
To restore data from a USB flash drive that has been wiped, follow these steps:
- Connect your computer to the USB pen drive.
- Open the Start menu and put "This pc" into the search box.
- Select "Properties" from the context menu when right-clicking on your USB flash drive.
- Look at the list of available recovery options under the "Previous Versions" page.
- Click "Restore" after selecting a prior version.
Method 3: Use Data Recovery Software to Recover Deleted Files from a Pen Drive
CMD and Previous Versions is merely a tool for repairing system errors on storage devices, and it cannot be used to recover files that have been erased or formatted from pen drives. A competent pen drive data recovery software is required if you wish to recover deleted images for free or undelete other files.
● Together Share
One of the most popular applications you should try is TogetherShare Data Recovery Free. You may recover deleted videos, photos, documents, music, and other files from your USB flash drive in three stages using this software for Windows 11/10/8/7/P/Vista.
To begin, download and install TogetherShare Data Recovery for Windows.
Step 1: Connect the USB pen drive to your computer.
Open TogetherShare Data Recovery after connecting your USB pen drive to your computer.
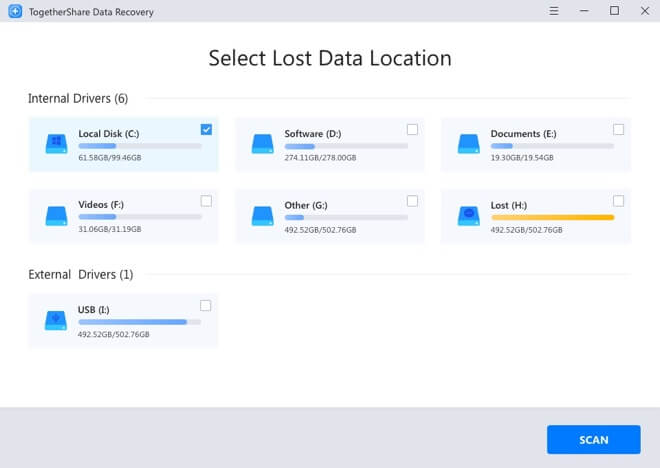
Step 2: Select the USB pen drive that you want to scan.
You must select the USB drive as the source device to be scanned in this stage. As you can see, all partitions and external hard discs are read and shown automatically. Then press "Scan" to let the software look for deleted files.
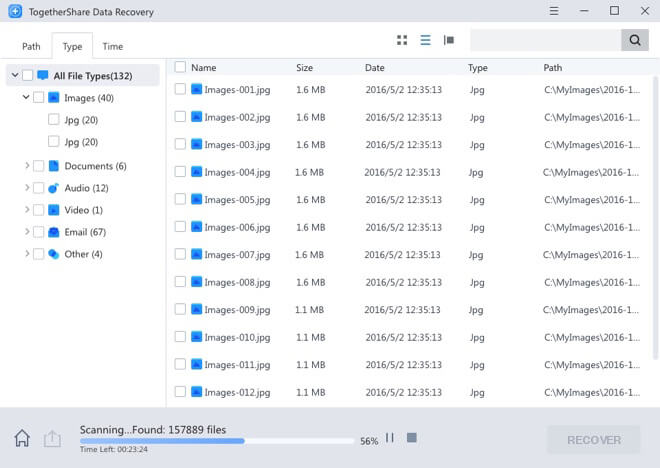
Step 3: Examine the deleted files and try to recover them.
When the procedure is complete, you may examine all of the files that were discovered. The only way to find RAW files is to use the "Deep Scan" option. After you've completed these steps, click "Recover" to restore the files you require.
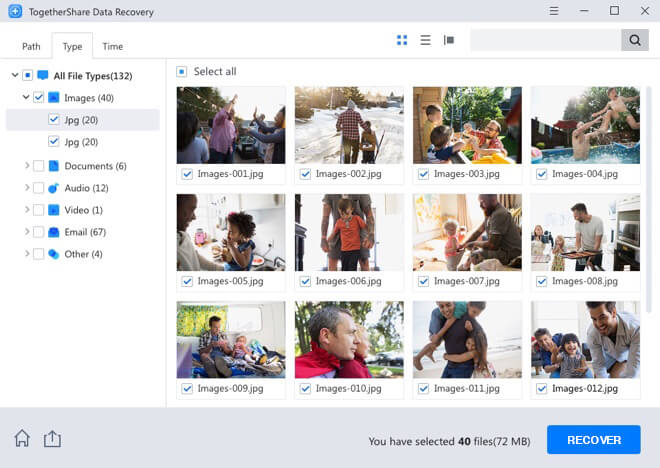
Conclusion
Just because you've misplaced crucial files doesn't mean you can't recover them. We've covered three techniques for recovering deleted files from pen drives in this post, including a professional-grade data recovery tool called TogetherShare, and now it's up to you to follow our instructions and save the day.
TogetherShare Data Recovery
Powerful & easy-to-use data recovery software
