
How to upgrade to Windows 11 now? If you are an old Windows user, you can now upgrade to Windows 11. As announced by Microsoft, it’s free to upgrade the old version to Windows 11 this time. We will walk you through upgrading the old system to Windows 11 step by step. There are some tips for you to upgrade to Windows 11 on this page. You can follow the guide to prepare and upgrade the system to Windows 11.
Besides, we will introduce a data recovery solution for Windows 11. With reliable data recovery software, you can have a chance to recover data in Windows 11, in case of that you suffered a data loss by accident.
Is it worth upgrading to Windows 11
Undoubtedly, It’s worth upgrading the old version to Windows 11. The new system Windows 11 is more productive with more significant features, including Microsoft Teams, Widgets, support Android apps, new interfaces, etc.
- Desktops: Similar to the macOS virtual desktop feature, you can create different desktops in Windows 11. You can set different background wallpapers for each desktop. It helps you to do different works on the same computer. For example, you can set different desktops for personal use, work, gaming, etc. on your Windows 11 computer.
- Widgets: Windows 11 will add Widgets. It can slide out to show you info such as news, weather, and to-do list, your recent photos, and so on. The widget section is also customizable, and you can personalize it as per your interest.
- Microsoft Teams: Teams is integrated into Windows 11 now. You can use it to connect to others via Teams directly on your PC. You can chat or call others for free via this app. Also, you can use it to connect with others on different devices and platforms, like Windows, Mac, Android, iOS, etc.
- Snap Layouts and Snap Groups: Windows 11 is introducing Snap Layouts and Snap Groups to help you enhance your multitasking abilities. These will help you perform and organize your work better. It allows you to organize tasks in different layouts on a screen saves all of these windows.
- Support Android apps: If you want to run Android apps on a PC, you may have to use an Android emulator in the old systems. Now you don’t have this trouble in Windows 11. You can download and install Android apps via the new Microsoft Store on Windows 11. It’s really good news and a long-awaited feature for many Windows users.
- A better gaming experience: Gaming is a big part of the reason why users purchase a Windows computer. The new OS Windows 11 will harness all that your computer’s hardware has got to give you the most premium gaming experience.
What to do before upgrading to Windows 11
Before upgrading to Windows 11 on your computer, you need to check if the computer configurations are enough for the new OS. Here are the mini hardware and system requirements for Windows 11.
Processor: 1 GHz or faster on a 64-bit processor
RAM: 4 Gb or above
Storage: 64 Gb or above
System Firmware: Secure Boot Capable, UEFI
Graphics Card: DirectX 12 with WDDM 2.0 driver
TPM: TPM Version 2.0
Display: HD greater than 9” diagonally, 8 bits per color channel
Also, to check if you can install Windows 11 on the computer, Microsoft offers a little tool. You can download and use the tool PC Health Check to do the job. Please download and install the utility first on your computer. After running the tool, you will see a button Check now in the interface. Just click it and it will check if you can install Windows 11 on your computer. If the computer is compatible with Windows 11, you will the message This PC can run Windows 11. Then you can feel free to upgrade your old system to Windows 11 on this computer.
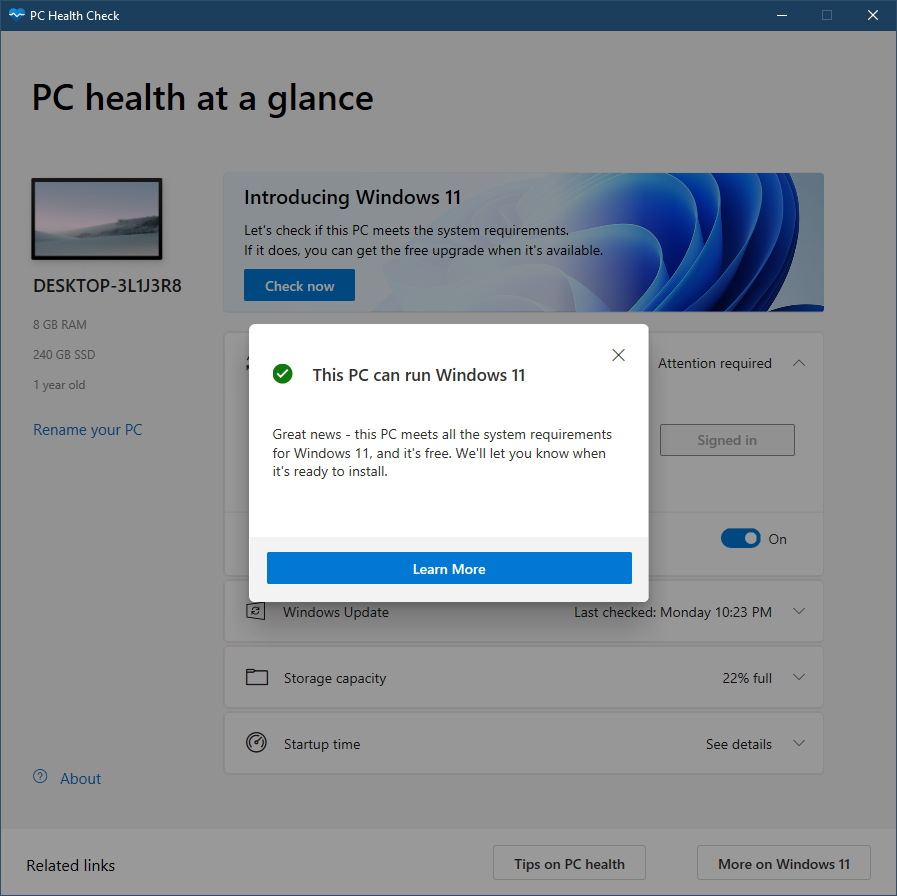
To avoid data loss or other issues happen while upgrading to Windows 11, we strongly suggest you back up your important files first. You can copy your important files to another drive directly. Also, you can use the Windows built-in or third-party backup software to back up your old system and files instead.
How to upgrade to Windows 11 step by step?
If you want to upgrade your old system to Windows 11, there are different options for you. For Windows 7/8/10 users, it’s able to upgrade to Windows 11 in place directly. For the older systems, you can only download and reinstall a new copy of Windows 11 instead.
Option 1. Upgrade to Windows 11 in place.
For Windows 7/8/10 users, you can upgrade the system to Windows 11 in place directly. You can just check the upgrade to get and install Windows 11. Here is how:
1) Click on the Start button and choose Settings to open the Windows settings window.
2) Click Update & Security > Windows Update. Then click on Check for Updates to check if Windows 11 is available.
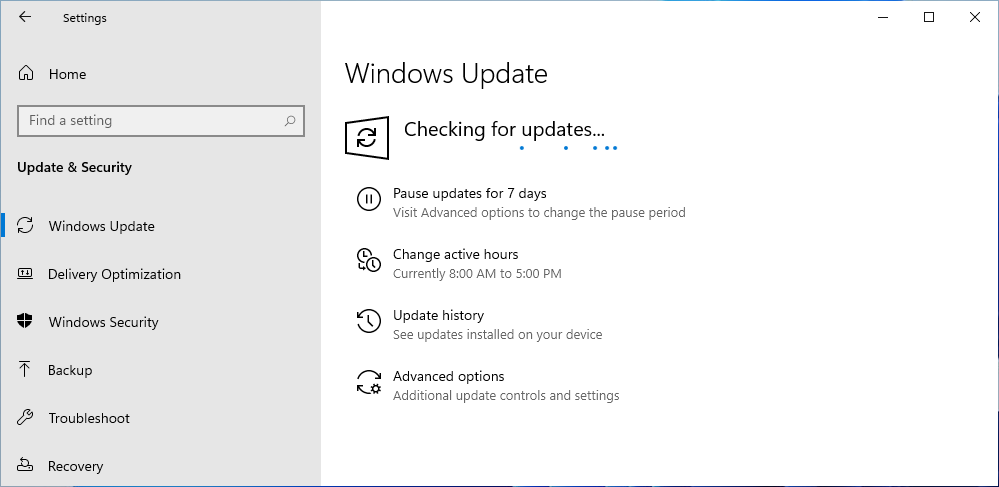
3) After the check is finished, you will see the Feature update to Windows 11 if the new OS Windows 11 is available.
4) Just press the Download and Install button to continue. It will restart a few times and take some time to finish the installing process.
5) When the system upgrade is done, your PC will restart and run into Windows 11.
Option 2. Install a fresh copy of Windows 11
For the old Windows XP/Vista users, it’s not able to update the system to Windows 11 directly. You have to install a new fresh copy of Windows 11 directly on your computer. Also, you may want to just install a clean copy of Windows 11 on your computer. Here are the detailed steps:
Step 1. First, please download Windows 11 when the official download is available. Also, if you're a member of the Windows Insider Program, you can download the Insider Preview build of Windows 11 now.
Step 2. Create a bootable disk with the Windows 11 installation image file. Boot your computer with the bootable disk of Windows 11. Choose a proper edition of Windows 11 based on your own need to continue.
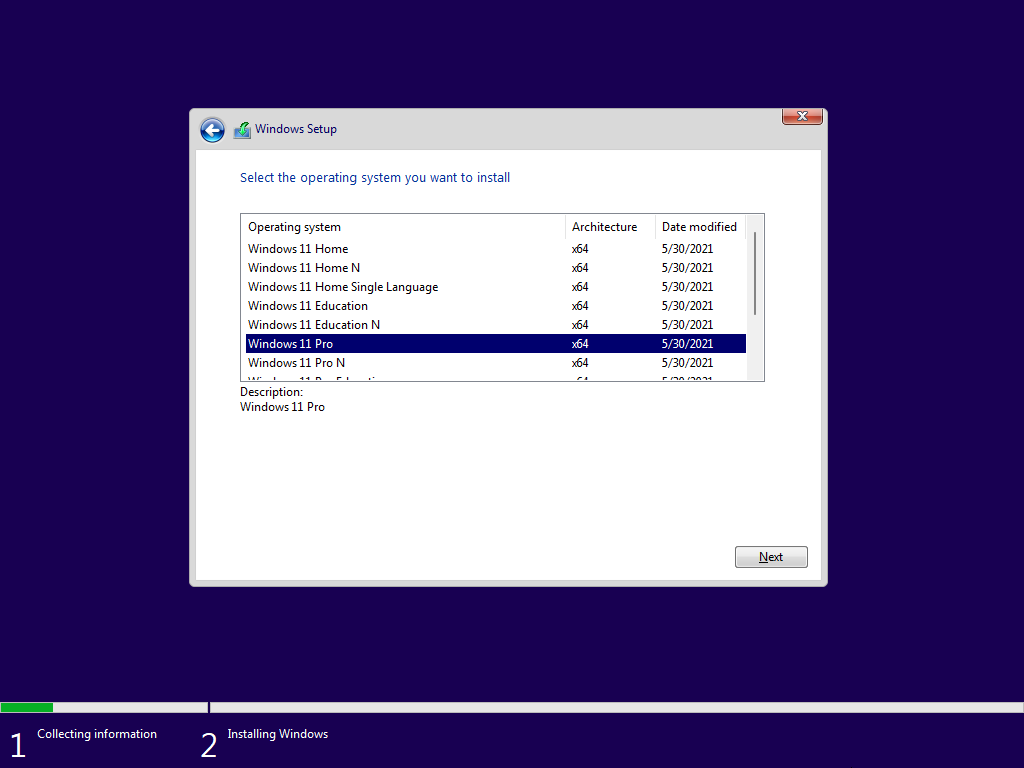
Step 3. It will start to install Windows 11 and it will take some time. You can just follow the installation wizard step by step. After the installation is done, you can configure the settings and then log in to Windows 11.
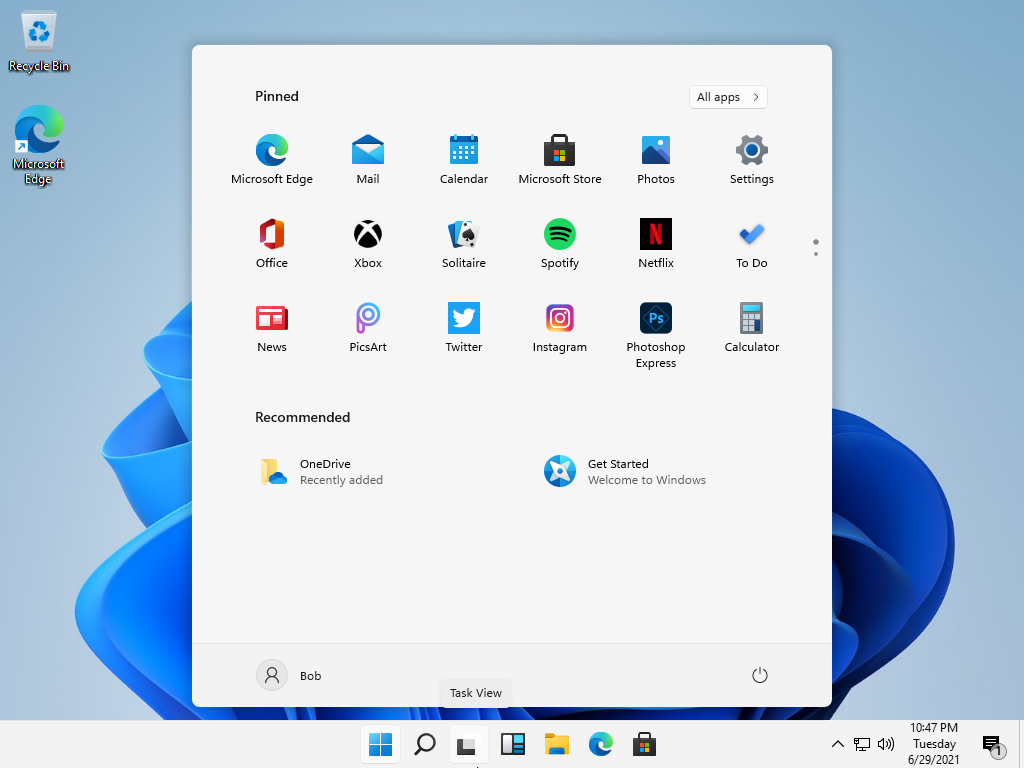
Now, you can enjoy the new OS Windows 11, and start your journey of discovery for the new features.
Does data loss happen in Windows 11?
As suggested before, it’s better to back up your data before upgrading the system. Also, it’s necessary to back up your data regularly. If you didn’t back up your data and some issues happen, you will lose your important files on the computer. For example, system upgrade, system crash, file system damage, partition loss, accidental deletion, virus infection, etc.
If you lost data due to upgrading Windows 11 or in other cases, you can still have a chance to get back the lost files. You have to find a reliable data recovery tool to help you. We suggest you have a try with TogetherShare Data Recovery which can also support the latest OS Windows 11. You can download it first to have a try.
TogetherShare Data Recovery
Powerful & easy-to-use data recovery software
Here are the steps to recover lost data in Windows 11 with the best data recovery software. Please do as follows step by step.
Step 1. Choose the drive.
If you lost data from a drive, please ensure to connect the drive to the computer. Run TogetherShare Data Recovery and then choose the drive to continue.
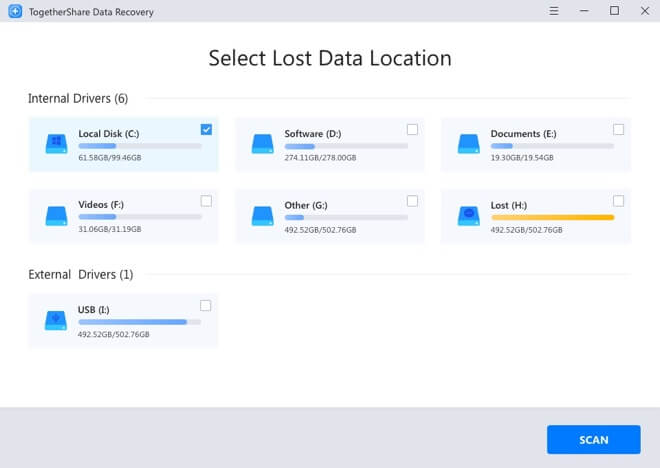
Step 2. Scan the drive.
Click the Scan button and then the data recovery software will automatically scan the drive to search for lost files. It will try to look for the lost data with advanced data recovery algorithms.
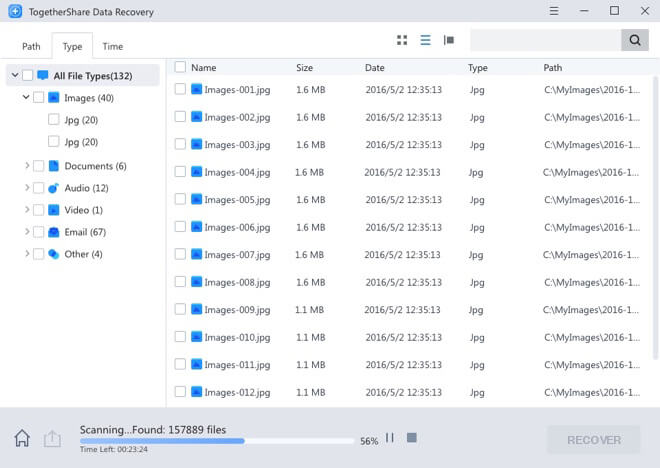
Step 3. Preview and recover data.
After the scanning process is completed, the software will show all the found files. Please preview and check the files to locate the wanted files. Then choose the files to recover to another drive.
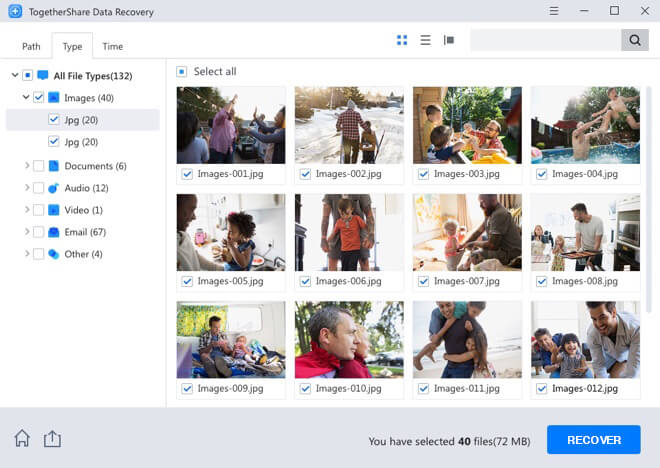
Conclusion:
If you want to upgrade to Windows 11, please ensure to check if your computer is compatible with Windows 11. Also, If you want to use Windows 11 for work, we suggest you wait and upgrade to Windows 11 when Microsoft releases the full version. Before upgrading to Windows 11, back up your data for security in case issues happen while upgrading. Also, if you lost data while upgrading Windows 11 or in other cases, we suggest you try the best and reliable software TogetherShare Data Recovery to retrieve the deleted/lost files.
TogetherShare Data Recovery
Powerful & easy-to-use data recovery software
