Sometimes our Windows 11 PC fails or refuses to show the external hard drive, even once confirming the winning connection. The matter happens largely when the utility program is either corrupted or outdated. Such issues are quite tough to fix. You’ll be able to pay hours and get no solution. Spending time and see if the problem of the external hard drive not being detected in Windows 11/10/8/7.
Why external hard drive is not shown on a Windows 11 PC?
If your external hard drive is not working, you should check out a unique USB port. If it’s plugged into a USB 3.0 port, you'll be able to attempt plugging it into a USB 2.0 port. If it's plugged into a USB hub, then try plugging it directly into the Windows 11 PC instead and see if that works or not.
External hard drive not detected on the Windows 11 PC
Before you begin, remove the external hard drive from the port and insert it into another port. If it works, perhaps your initial port is dead. Alternatively, use another USB and check. If it works fine in each port, maybe your USB is dead or the wrong port serial.
Should I fix the external hard drive Windows not recognizing?
To repair the hard drive, follow the below steps:
- 1.Run the Troubleshooters.
- 2. Update or reinstall the device driver.
- 3. produce a replacement partition on your removable hard drive.
- 4. Disable the USB selective setting.
- 5. Modify and Format the Drive in Disk Management, you can also format using CMD Command.
- 6. attempt Another USB Port (or Another PC).
- 7. Clean the Disk and begin From Scratch.
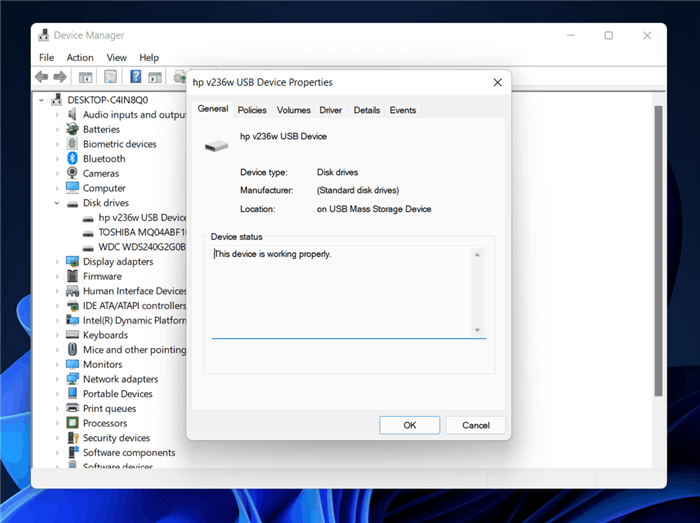
See these in detail.
1 Run the Troubleshooters
The primary factor you wish to try to do is run the Hardware and Device fixer and also the Windows USB fixer and check if it helps. The automatic tools check the hardware/USB connected to the PC for any best-known problems and fix them automatically.
You may look for them via your beginning Search, otherwise, you will access these fixers via the Windows 11 Settings Troubleshooter page.
2 Update or install the utility program
To try to do this, go to Device Manager by pressing Win+R along to open the “Run” dialog, enter devmgmt.msc. Next, find the external device from the list. If you see a yellow/red sign showing against the driver, right-click on its name and choose “Update Driver Software…” Also, if you will find any “Unknown device”, update it to the latest. Choose “Search mechanically for updated driver software” then follow the instruction to end the process.
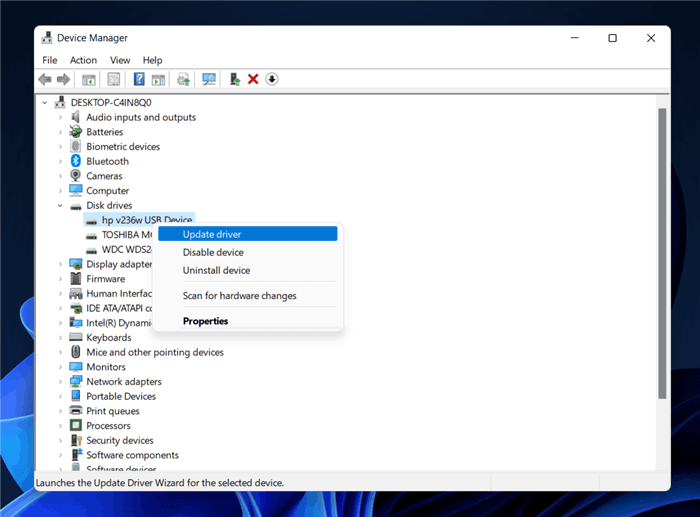
If this doesn't work, uninstall and then install the driver.
This post can show you the way well to update or reinstall device drivers.
3 produce a replacement partition on your removable drive
If you ne'er connected your hard drive to your laptop earlier and are attempting to attach it for the primary time, the drive might not be detected since you are not doing any partitions. However, it can also be recognized by the Windows Disk Management tool. So, verify if the Disk Management tool will find the external hard drive.
Open the Disk Management tool, go Search, sort diskmgmt.msc, and press Enter. If the drive is found listed within the Disk Management window, format it properly in order shows up next time you can connect it to your PC.
If you see that the drive is united or unallocated, then format it then creates a replacement partition there and see.
4 Disable USB selective suspend setting
Attempt to disable the USB selective suspend setting. What you have to do?
Open Power Options from the board and navigate to further power settings. Click on the ‘Change arrange settings’ possibility adjacent to your selected power plan.
Then go to ‘Change advanced power settings and below USB settings, notice USB selective suspend setting, and set it to Disabled.
Click Apply and exit.
You’ll additionally uninstall problematic drivers via Device Manager. Another answer would be to alter the transportable Winchester drive letter or backup all the important files initially then format the external hard drive using Disk Partition Software.
5 modify and Format the Drive in Disk Management
You can check if the drive is in Offline mode using the built-in Disk Management tool. Open Windows Search (Win +S) and kind disk management. Once the tool seems within the list, click to open.
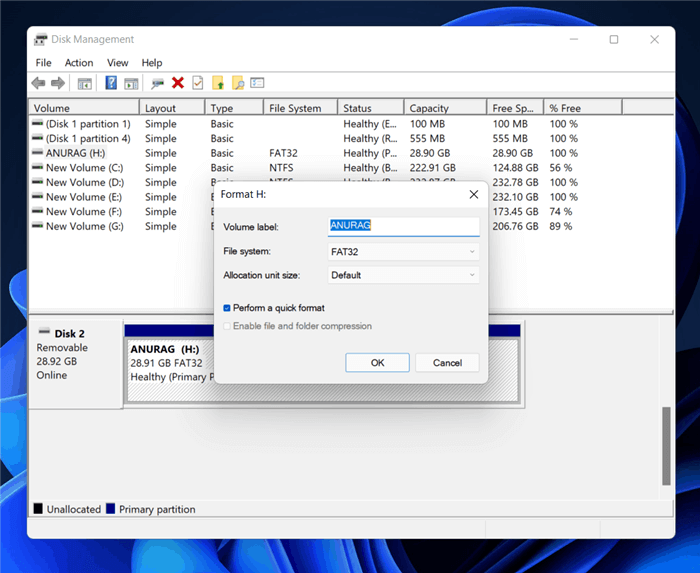
You must be ready to see all connected drives in the list. The one that's not on the market on the laptop can look greyed out. Right-click on it, and prefer to enable it. You’ll be able to then format the drive and it can finally seem in Windows Explorer.
If you want to recover lost data from recognized or formatted external hard drive, just try TogetherShare Data Recovery to get lost data back!
TogetherShare Data Recovery
Powerful & easy-to-use data recovery software
If you want to repair damaged external disk easily or wipe data from an external hard drive permanently, just try TS DataWiper to help you.
